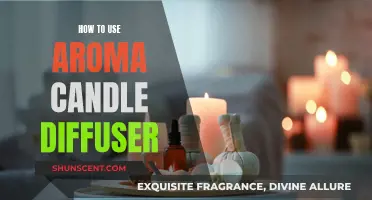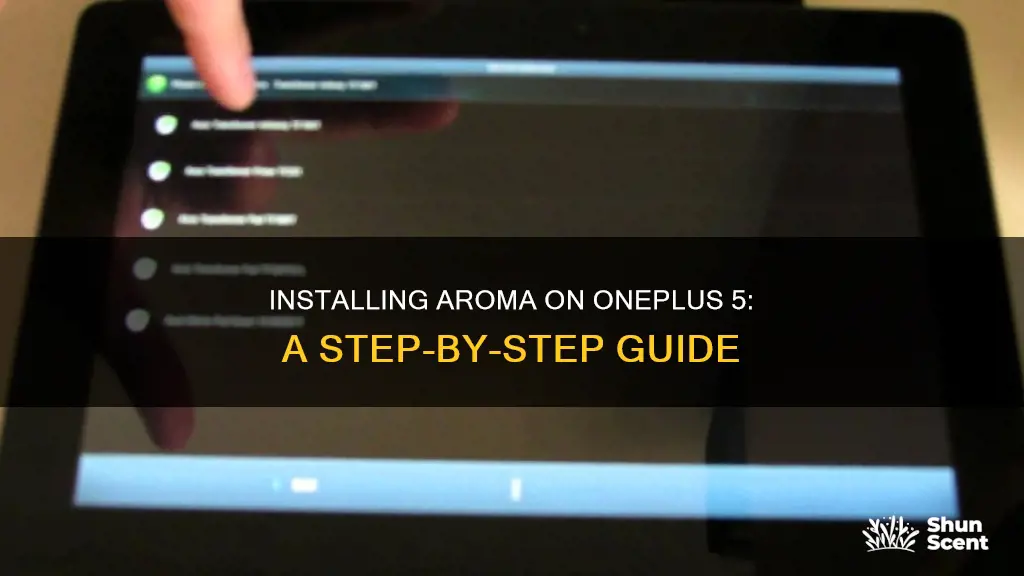
Aroma is an installer that enables you to install various mods and tweak your OnePlus 5 device as per your requirements. It is user-friendly and versatile, and it is used for ROM and kernel customisation, toolkits, and debloating utilities. To install Aroma on your OnePlus 5, you will need to boot to TWRP, make a Nandroid backup, wipe and factory reset, and then install the ROM and reboot.
| Characteristics | Values |
|---|---|
| First Step | Boot to TWRP |
| Second Step | Make sure to always do a Nandroid Backup |
| Third Step | Wipe > Factory Reset (Do not wipe data in Advanced Wipe) |
| Fourth Step | Wipe > Advanced Wipe > Caches, System and Vendor |
| Fifth Step | Install theOne5OS with Root and boot to OS (Do not install Add-On package yet) |
| Sixth Step | Reboot back into OS so Magisk Manager will load (You do not have to go through Setup yet) |
| Seventh Step | Boot to TWRP and Install Add-On package and choose your options in Aroma |
| Eighth Step | Optional install Xposed (Not Compatible with Pie) Setup OS and Enjoy! |
What You'll Learn

Boot to TWRP
To boot to TWRP, you must first unlock the bootloader of your OnePlus 5. This is because smartphone OEMs provide a locked bootloader to their devices due to security concerns.
To unlock the bootloader, refer to a tutorial such as "How to Unlock Bootloader on OnePlus 5". Once you have unlocked the bootloader, your device will be booted back in a factory reset condition.
Next, enable the "Developer Options" by navigating to the "About Phone" section in Settings and tapping 7 times continuously on the "Build Number". Then, navigate to the Settings > Developer Options and enable the "USB Debugging" option.
Now, download the TWRP recovery image file and place it in the "C:/adb" folder on your PC. You can download the TWRP recovery image file from the official TWRP website or a mirror.
After downloading the TWRP recovery image file, connect your device to your PC using a USB cable. Then, open a command prompt or Windows Powershell on your PC and type the following commands one by one:
Adb devices
Adb reboot bootloader
Fastboot devices
Fastboot flash recovery recovery_image_name.img
Make sure to replace "recovery_image_name" with the exact name of the downloaded TWRP image file.
After flashing the TWRP recovery image, do not reboot your device to the OS directly. Instead, boot your device into TWRP recovery using the key combination "Power Button + Volume Down".
Once you are booted into TWRP recovery, you can proceed with the next steps of installing Aroma on your OnePlus 5.
Aromatherapy and Radial Head Replacement: Healing Benefits?
You may want to see also

Make a backup of your Android device
It is important to back up your Android device before making any significant changes to it, such as installing a custom ROM. Here is a comprehensive guide on how to make a backup of your Android device:
Back up your photos and videos:
Using Google Photos is a great way to back up your photos and videos. Google Photos offers 15GB of free cloud storage for photos and videos. Here's how to set it up:
- Download and install the Google Photos app from the Play Store.
- Sign in to your Google account.
- Tap your profile picture in the upper-right corner.
- Select "Photo settings".
- Turn on the "Back up & sync" toggle.
- Wait for your photos and videos to sync.
Back up your files:
For backing up other types of files, such as documents, PDFs, and presentations, you can use cloud storage apps like Google Drive or Dropbox. Here's how to set up Google Drive:
- Open the Google Drive app on your phone.
- Tap the "+" icon in the bottom-right corner.
- Select the files you want to upload.
Google Drive offers 15GB of free storage. If you need more, you can purchase additional storage through Google One, starting at $1.99/month for 100GB.
If you prefer to use Dropbox, you can set it up by following these steps:
- Download and open the Dropbox app on your phone.
- Sign in or create an account.
- Tap the "+" icon in the lower-right corner.
- Select "Create or upload files".
- Choose the files you want to back up.
Dropbox offers 2GB of free storage. For more storage, you can upgrade to Dropbox Plus, which costs $11.99/month and includes 2TB of storage.
Back up your text messages:
If you use SMS text messaging, you can use an SMS utility app like Microsoft's SMS Organizer to back up your messages. Here's how to do it:
- Launch SMS Organizer.
- Tap the three vertical dots to access the overview button.
- Choose "Backup and restore".
- Add your Google account, which will be used for backing up your text messages.
- Tap "Back Up" to start backing up your messages to Google Drive.
Back up your contacts:
To back up your contacts, it is recommended to use Google Contacts. Here's how to set it up:
- Open Google Contacts on your phone.
- Tap your profile picture in the top-right corner.
- Select "Contact app settings".
- Tap "Google Contacts sync settings".
- Under "Status", select "Manage settings".
- Turn on the "Automatically sync" toggle if it isn't already enabled.
By following these steps, you can ensure that your photos, videos, files, text messages, and contacts are safely backed up before proceeding with any modifications to your Android device.
A Fresh Aroma Coconut: The Ultimate Guide to Eating
You may want to see also

Wipe > Factory Reset
To perform a factory reset on your OnePlus 5, you will need to boot your device into recovery mode.
Using TWRP Recovery:
- Boot your OnePlus 5 into TWRP recovery mode by pressing and holding the Volume Down and Power Key.
- Once in TWRP recovery, select "Wipe" and then "Factory Reset".
- Follow the on-screen instructions.
- Your device will then reboot.
Using Stock Recovery:
- Reboot your OnePlus 5 into stock recovery mode.
- Select your preferred language.
- Go to "Wipe data and cache".
- Choose between two options: "Reset system settings" and "Erase everything".
- Confirm your choice by selecting "Yes".
- Once the wiping process is complete, reboot your device.
Aromatic Rings: Which Has the Larger Area?
You may want to see also

Install theOne5OS Rom
To install theOne5OS Rom, you will need to follow a few steps. Firstly, boot to TWRP and make sure to always perform a Nandroid Backup. Next, wipe the device by going to 'Wipe' and then 'Factory Reset' (do not wipe data in Advanced Wipe). After that, go to 'Wipe' again, followed by 'Advanced Wipe', and wipe the 'Caches', 'System', and 'Vendor' partitions. Now you can install theOne5OS Rom with Root and boot to the OS (do not install the Add-On package yet).
At this point, reboot back into the OS so that the Magisk Manager will load (you do not need to go through the Setup yet). Once that is done, boot to TWRP again and install the Add-On package, choosing your options in Aroma. Finally, you can optionally install Xposed (not compatible with Pie) and set up the OS.
Aroma Diffusers: Friend or Foe of House Plants?
You may want to see also

Configure AROMA
After installing the ROM, you will need to configure AROMA. Here are the steps to do so:
- Boot to TWRP.
- Perform a Nandroid Backup.
- Wipe > Factory Reset (Do not wipe data in Advanced Wipe).
- Wipe > Advanced Wipe > Caches, System and Vendor.
- Install theOne5OS with Root and boot to OS (Do not install the Add-On package yet).
- Reboot back into the OS so Magisk Manager will load (you do not need to go through the Setup yet).
- Boot to TWRP and install the Add-On package.
- Configure AROMA by choosing your desired options.
- Optionally, install Xposed (Not Compatible with Pie).
- Setup OS and enjoy your newly configured AROMA on your OnePlus 5!
Please note that these instructions are for a clean install. If you are performing a dirty flash/update, the steps will be different, and you should refer to the instructions provided for that specific process.
Unlocking the Mystery of Devoid-of-Aroma Coffees
You may want to see also