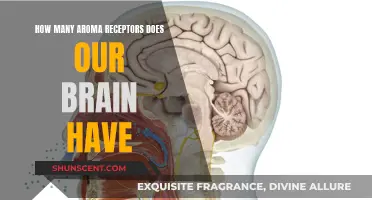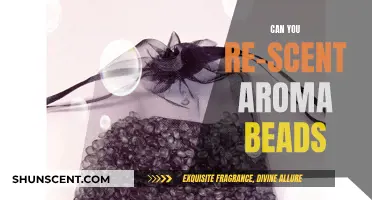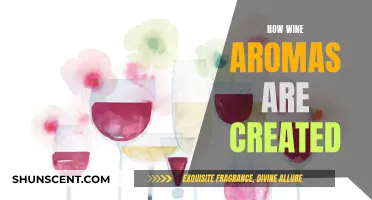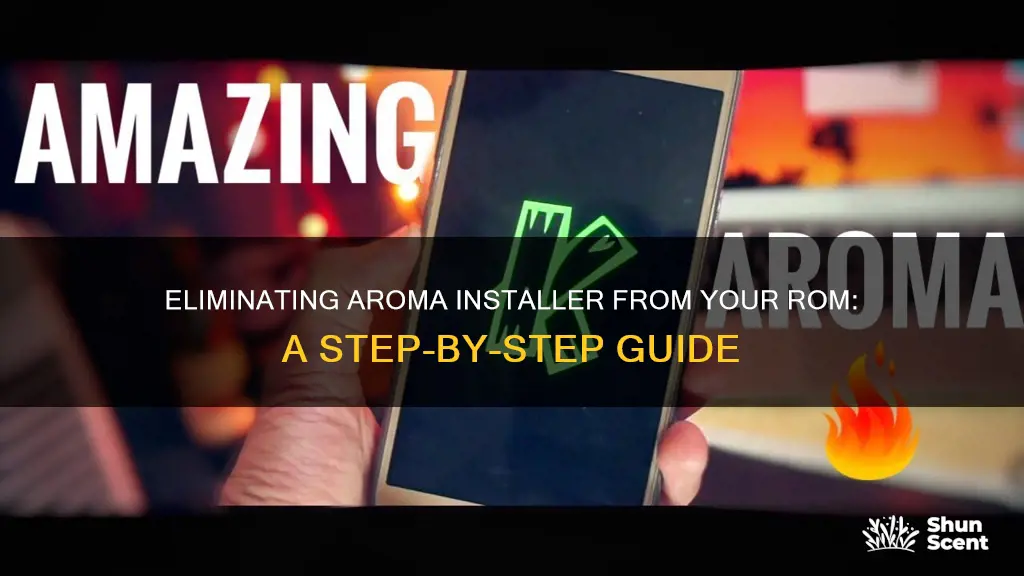
Aroma is an advanced update binary for Android that contains features like Wizard Installation, Touch User Interface, Customizable Packages, and more. The Aroma Installer can be removed from a ROM zip file for Safestrap by following these steps: First, download the ROM and unzip the files. Find the updater script file in the META-INF/com/google/android directory and rename it to updater-script.txt. Open this file with a text editor and erase the if endif clauses, which represent Aroma installer options. Save and rename the file back to updater-script. Erase any other files and directories except for updater-script. Download and unzip update-binary.zip and copy the file into the same directory as updater-script. Re-zip all the files and copy the new ROM zip file to your Android device. Finally, install the ROM using Safestrap recovery and reboot.
| Characteristics | Values |
|---|---|
| Easiest method | Remove the meta-inf folder and replace it with a stock one without Aroma. Then, open the updater-script and ensure everything is in the correct place as listed in the script. Move the kernel to the location specified in the script (usually the root of the zip). Remove the folder the Rom dev used for Aroma (e.g. extras, apps). Rezip and try flashing it. |
| Alternative method | Move the apps you want from the Aroma locations into the system/app folder and replace the META-INF folder with one from a non-Aroma ROM. Open the updater-script and ensure everything is in the correct place as listed in the script. Move the kernel to the location specified in the script. Remove the folder the Rom dev used for Aroma. Rezip and try flashing it. |
| Troubleshooting | If your ROM is in a bootloop, check your file “updater-script” and ensure you have not removed important lines like kernels or data/system mounts. You may have removed a line that is required for the ROM to boot. |
What You'll Learn

Move apps from Aroma locations to the system/app folder
To move apps from Aroma locations to the system/app folder, follow these steps:
- Move the apps you want from the Aroma locations into the system/app folder.
- Replace the META-INF folder with one from a non-aroma ROM. You can take the META-INF folder from any non-aroma ROM for your device.
- Open the updater-script and ensure that everything is listed correctly as per the script.
- Move the kernel to the location specified in the script (usually the root of the zip).
- Remove the folder the Rom dev used for aroma (it could be named "extras", "apps", or something else).
- Rezip and try flashing it.
- Before removing the folder in step 5, ensure that you move everything back into its appropriate place in the system folder. For example, if the dialer is on that folder, move it back to system/priv-app, or you will face issues on boot.
Aroma Veil: Defense Against Taunts and Torment
You may want to see also

Replace the META-INF folder with one from a non-aroma ROM
To remove the Aroma installer from a ROM, you can replace the META-INF folder with one from a non-aroma ROM. Here is a step-by-step guide on how to do this:
Firstly, you will need to locate the META-INF folder within the ROM. This folder contains important information about the ROM, including the updater-script file, which contains instructions for the installation process.
Before making any changes, it is recommended to back up all important data and files. This will ensure that you can restore the ROM to its original state if anything goes wrong during the process.
Once you have located the META-INF folder, you will need to replace it with a META-INF folder from a non-aroma ROM. It is important to ensure that the replacement folder is compatible with your device. The folder should be from a ROM that is specifically designed for your device model to ensure that the wipe paths and kernel paths are correct.
After obtaining the replacement META-INF folder, you can proceed to replace the existing folder in the ROM. Simply delete or remove the old META-INF folder and place the new one in the same location.
At this point, you should open the updater-script file within the new META-INF folder and verify that all the paths and instructions are correct. Ensure that the kernel is moved to the location specified in the script file, usually the root of the zip.
After verifying that the updater-script is correct, you can proceed to remove any folders or files associated with the Aroma installer. These may include folders named "extras", "apps", or other similar names.
Finally, you can rezip the modified ROM and try flashing it onto your device. It is important to note that making changes to the ROM structure can be risky, and there is a possibility of encountering issues during the flashing process or boot. Always proceed with caution and ensure that you have a backup of your data.
Additionally, it is recommended to move any essential apps or features back into the system folder before removing the Aroma-specific folders. For example, if the dialer app is located in one of the Aroma folders, move it back to the system/priv-app folder to ensure that it is installed correctly during the flashing process.
Aroma Diffusers: Are They Safe for Your Health?
You may want to see also

Open the updater-script and ensure everything is in the correct places
Once you have removed the meta-inf folder and replaced it with a stock one without aroma, you can move on to the updater-script.
After that, you can remove the folder the ROM developer used for Aroma. This could be named "extras", "apps", or something else.
Finally, rezip and try flashing it.
Installing Aroma on OnePlus 5: A Step-by-Step Guide
You may want to see also

Remove the folder the Rom dev used for aroma
Removing the folder the ROM dev used for Aroma
The process of removing the folder the ROM developer used for Aroma involves several steps, as outlined below:
- Move apps from Aroma locations: Begin by moving the desired apps from their current Aroma locations to the "system/app" folder. This step ensures that the apps you want to keep are transferred to a safe location before proceeding with the removal process.
- Replace the META-INF folder: Next, replace the existing META-INF folder with one from a non-aroma ROM. This step is crucial as it removes the core Aroma files from your system.
- Open the updater-script file: After making the necessary folder replacements, open the updater-script file. This file contains important instructions that govern the installation process.
- Check the script file for correct paths: Ensure that the paths specified in the updater-script file are accurate. Pay close attention to the location of the kernel, as it is usually mentioned in the script and needs to be moved to the correct place.
- Remove the Aroma folder: At this point, you can remove the folder that the ROM developer used for Aroma. This folder could be named "extras," "apps," or something similar.
- Rezip and flash: Once you have removed the Aroma folder, rezip the modified files and try flashing them onto your device. This step will help determine if the removal process was successful.
- Move essential files back: Before removing the folder in the previous step, ensure that you have moved any essential files back to their appropriate locations in the system folder. For example, if the dialer app was in the Aroma folder, move it back to "system/priv-app" to avoid issues during boot.
By following these steps, you can effectively remove the folder the ROM developer used for Aroma and replace it with a non-Aroma alternative. Remember to back up your data and proceed with caution to avoid any unintended consequences.
Mastering the Art of Parking at the Aroma Center
You may want to see also

Rezip and try flashing it
Once you have removed the meta-inf folder and replaced it with a stock one without aroma, you can then open the updater-script and ensure that everything is in the correct places as listed in the script. You will then need to move the kernel to where the script file says (usually the root of the zip).
After this, you can remove the folder the Rom dev used for aroma (this could be 'extras', 'apps', etc.) and then rezip and try flashing it.
Before removing the folder, make sure you move everything from the last step back into its appropriate place in the system folder. For example, if the dialer is in the other folder, make sure to move it back to system/priv-app or the dialer will not be installed and you will have a bunch of issues on boot.
The Stench of the Opposite Aroma
You may want to see also