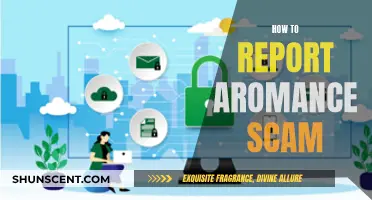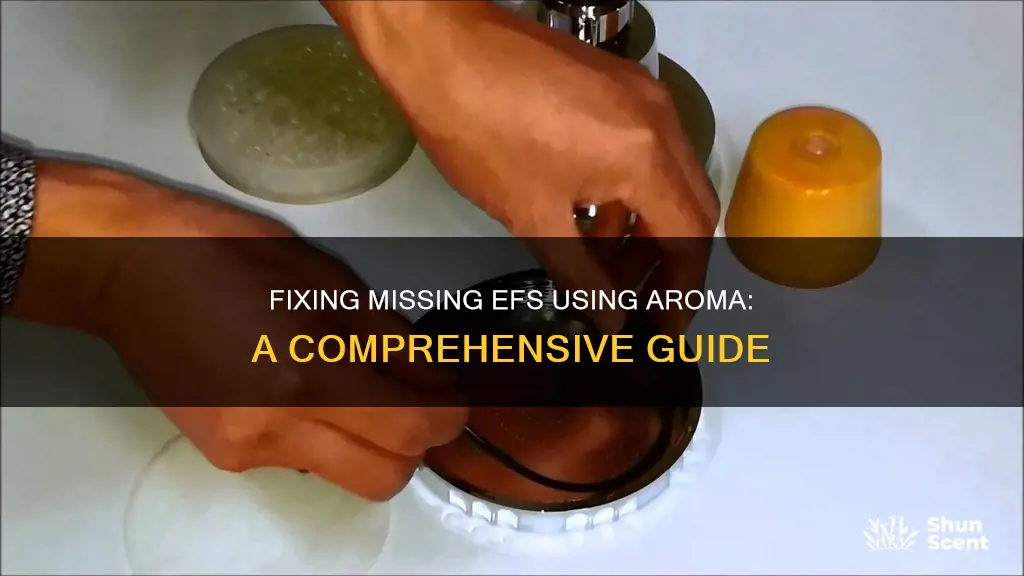
A corrupted EFS partition can cause a device to get stuck during boot. To fix this, you can use the AROMA tool to back up and restore the EFS partition. The steps are as follows:
1. Root your device and install a custom recovery like CWM or TWRP.
2. Download the EFS_baclup_restore-AromaV2.zip file.
3. Copy the downloaded file to your internal or external SD card.
4. Reboot your device into recovery mode.
5. Select the option to install the zip file from the SD card.
6. Choose the EFS_backup_Restore_Aroma.zip file and proceed.
7. Select your preferred backup location (internal or external SD card) in the Aroma installer.
8. After the backup is finished, go back to the main menu and reboot your device.
9. Copy the resulting MyEFS folder to a safe place on your PC or cloud storage.
To restore the EFS partition, follow the first five steps above, then select the 'Restore EFS from intSD' or 'Restore EFS from EXTSD' option in the Aroma installer, depending on your backup location.
| Characteristics | Values |
|---|---|
| Devices | Samsung Galaxy Note II GT-N7100, N7105, Galaxy S3 i9300, Samsung Galaxy Note 3 N9005, N900 |
| Requirements | Rooted device, CWM/TWRP installed |
| Backup Steps | 1. Download EFS_baclup_restore-AromaV2.zip. 2. Copy file to Int/Ext SD card. 3. Reboot device to Recovery Mode. 4. Select "Install zip" option. 5. Choose EFS_backup_Restore_Aroma.zip. 6. Select backup location. 7. Copy MyEFS Folder to PC/Cloud. |
| Restore Steps | 1. Follow steps 1-5 from Backup Steps. 2. Select 'Restore EFS from intSD' or 'Restore EFS from EXTSD'. 3. Exit aroma, reboot device. |
What You'll Learn

Install the AROMA app
- Download the EFS_baclup_restore-AromaV2.zip file.
- Copy the downloaded file to your internal or external SD card.
- Power off your device and reboot it into Recovery Mode by pressing the Volume Up, Home, and Power buttons simultaneously.
- Once in Recovery Mode, select the "Install zip" option.
- Choose the "choose zip from sd card" or "Ext Sd card" option, depending on where you copied the file.
- Select the "EFS_backup_Restore_Aroma.zip" file and confirm your selection.
- The Aroma installer will now open, allowing you to choose where to store your EFS backup (internal or external SD card).
- Once the backup is complete, select "Back" and then "Reboot system now" to exit Recovery Mode.
- After your device restarts, you will find the "MyEFS" folder in the location you chose for the backup. This folder contains the "efs.img" file (around 20MB) and the "build.prop" file.
Additional Information:
- It is recommended to copy the "MyEFS" folder to a safe location on your PC or cloud storage as an extra backup.
- If you already have an "efs.img" file created with another tool and want to use Aroma to restore your EFS, manually create the "MyEFS" folder and place the "efs.img" file inside it on your SD card.
- Aroma Installer is not an app you can install on your phone like other applications. It is a tool used specifically for installing Custom ROMs.
Planes of Motion: Where Should AROM Occur?
You may want to see also

Root your device
Before you begin, make sure your device is rooted. Rooting your device will give you full access to its system files, allowing you to modify and delete them. Here's a step-by-step guide on how to root your device:
- Unlock your device's bootloader: The bootloader is a program that starts up your device and loads the operating system. By unlocking it, you can make changes to the system files. The process of unlocking the bootloader varies depending on your device model and manufacturer. Search online for specific instructions for your device.
- Install a custom recovery: A custom recovery allows you to modify your device's software. There are several custom recoveries available, such as ClockworkMod (CWM) or Team Win Recovery Project (TWRP). Again, the installation process will depend on your device, so be sure to consult a guide specific to your model.
- Root your device: There are several methods to root your device. One common method is to use an exploit or a rooting tool. Search for a method that is compatible with your device and follow the instructions carefully.
- Verify root access: After following the rooting procedure, verify that you have successfully obtained root access. You can use a root checker app from the Google Play Store to confirm this.
- Back up your data: Rooting your device can be a risky process, and there is always a chance of data loss. It is crucial to back up all your important data before proceeding. You can use a custom recovery to create a full backup of your device.
Remember that rooting your device can void its warranty, and there are potential security risks involved. Always proceed with caution and ensure that you are following instructions specific to your device model and Android version.
The Most Aromatic Incense: A Fragrant Journey
You may want to see also

Install CWM/TWRP
Before starting with this guide, you must know what EFS is and why we need to back it up. You can find this information here.
STEP 1: Prerequisites
- You should have a rooted device.
- Make sure you have CWM/TWRP installed. If you have a stock recovery, you can use this guide to make an EFS backup. The method described here is much easier and more straightforward. If you want to install CWM, then download this Philz recovery and flash it using Odin.
STEP 2: Backup EFS
- Download EFS_baclup_restore-AromaV2.zip.
- Copy the downloaded file to your internal/external SD card.
- Switch off your device and press Vol Up + Home + Power to reboot the device to Recovery Mode. Once it reboots to recovery mode, select the Install zip option from the recovery menu.
- Select the option to choose a zip from the SD card or Ext SD card, depending on where you copied the file.
- Select EFS_backup_Restore_Aroma.zip and select enter.
- Now you will see the Aroma installer. You can select the option for where to store the EFS backup. For this example, I have selected to make the backup on both the internal and external SD card.
- Once the backup is finished, you will receive a message. Now you can select 'Back' and then 'Reboot system now' from the main menu.
After a successful backup, you will have a 'MyEFS' folder in the location you selected for the backup. You can see a 20MB file called 'efs.img' in the 'MyEFS' folder, along with a 'build.prop' file. The 'build.prop' file does not have anything to do with the EFS backup but is there to capture information about your ROM when you made the EFS backup.
STEP 3: Copy to a safe place
Copy the 'MyEFS' folder, along with the files inside it, to a safer place on your PC or Cloud to make an extra secure copy.
Ultrasonic Aroma Diffusers: Quality Air, Quality Life?
You may want to see also

Download EFS_baclup_restore-AromaV2.zip
To download EFS_baclup_restore-AromaV2.zip, follow these steps:
- Prerequisites: Ensure that your device is rooted and you have CWM/TWRP installed. If you don't have a rooted device, follow a guide to root your device. If you want to install CWM, download the philz recovery and flash it using Odin.
- Download: Download the EFS_baclup_restore-AromaV2.zip file from a trusted source. The file size is around 3.7 MB.
- Copy to SD Card: Copy the downloaded file to the internal or external SD card of your device.
- Reboot to Recovery: Turn off your device and then press a specific key combination (e.g., Vol up + Home + Power) to reboot into Recovery Mode.
- Install Zip: In the recovery menu, select the option to install a zip file from the SD card, either internal or external, depending on where you copied the file.
- Select File: Choose the EFS_backup_Restore_Aroma.zip file and proceed with the installation.
- Aroma Installer: The Aroma installer will provide options to select the storage location for the EFS backup. You can choose to backup to the internal or external SD card.
- Backup Complete: Once the backup is finished, you will receive a confirmation message. Exit the Aroma installer and reboot your device.
After the process is complete, you will find the MyEFS folder in the location you selected for the backup. Inside the MyEFS folder, there will be a 20MB file named efs.img, which is the backup of your EFS partition. There will also be a build.prop file that captures information about your ROM at the time of the backup.
Crystals and Aromatherapy: A Natural Healing Combination
You may want to see also

Copy the file to your SD card
To fix a missing EFS partition using AROMA, you must first download the EFS_backup_restore-AromaV2.zip file. Once you have downloaded the file, you need to copy it to your SD card.
To copy the file to your SD card, you can use a variety of methods. If you are using a Windows PC, you can use the pre-installed File Explorer application. First, open File Explorer by pressing the Windows key + E on your keyboard. Then, locate the EFS_backup_restore-AromaV2.zip file on your computer. You can use the search bar in the top-right corner of the File Explorer window to search for the file. Once you have found the file, simply drag and drop it into the SD card drive in the left sidebar of File Explorer.
If you are using an Android device, you can use the Files by Google application. First, open the application and select a category or storage device to browse for the file you want to move or copy. Then, find the file you want to move or copy and tap the three-dot menu icon next to it. From there, you can choose to move or copy the file to your SD card.
Another method to transfer files from a PC to an SD card is by using the Command Prompt. To do this, connect your SD card to your computer and open the Command Prompt by pressing Win + R and typing "cmd". Then, enter the command "cd" followed by the path to the location of the target files. For example, if your target files are in the "Pictures" folder, you would type "cd c:\Pictures". Finally, enter the command "copy" followed by the name of the file you want to copy and the letter of your SD card drive. For example, if you want to copy a file named "tulips.jpg" to an SD card drive labeled as "F:", you would type "copy tulips.jpg f:".
Once you have copied the EFS_backup_restore-AromaV2.zip file to your SD card, you can proceed with the next steps to fix your missing EFS partition using AROMA.
A Guide to Judging the Aroma of Turkey Perfection
You may want to see also