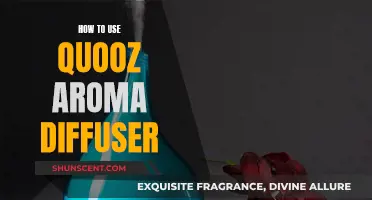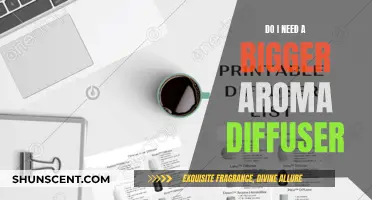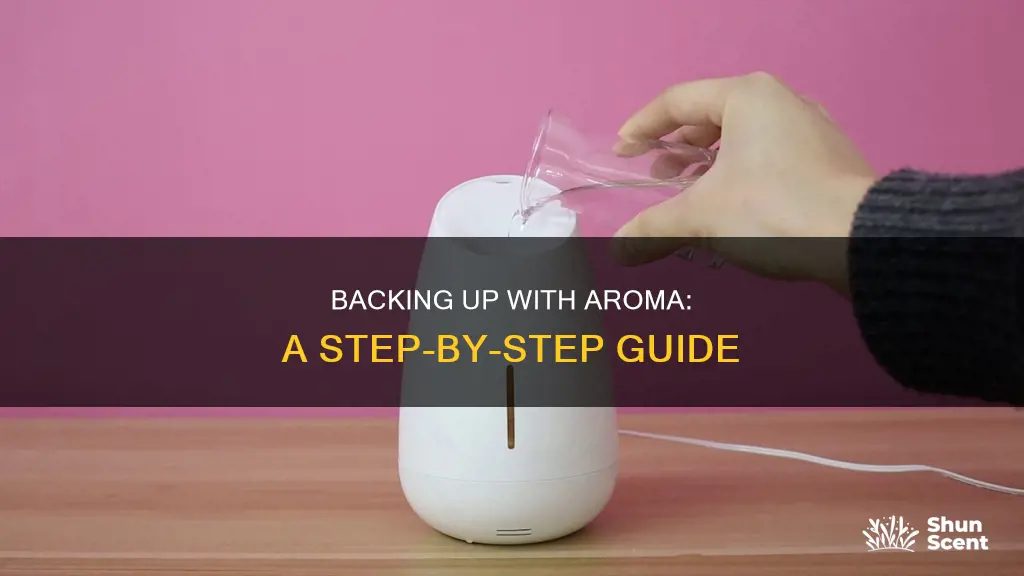
AromaBackup is a Minecraft mod that allows you to save and back up your world. It is a very simple mod that can be used to restore your world in case it gets corrupted by another mod or if there is a Supercharged Creeper explosion. The mod also allows you to automatically restore backups and supports various backup formats such as zip, tar, tar.gz, and folder. It is recommended for use in single-player or LAN worlds and comes installed with GT:NH by default. This guide will provide an overview of how to do backups using the AromaBackup mod.
| Characteristics | Values |
|---|---|
| How to restore a backup | Singleplayer: Go to the main menu, click on Singleplayer, select the world to restore a backup from, click the Backups button, select the backup and then click the Restore button. If you are not using incremental backups, you can navigate to the backups folder and unzip the desired backup into a new folder. Replace that new folder with your world folder. If using incremental backups on a server, navigate to your mods folder and run the command java -jar Aromabackup-*.jar to bring up an interactive shell to restore the backup. |
| How to restore a backup (alternative method) | Open up your FTB launcher, and click on the Options tab. Head to your install folder. Open up the |
| How to delete a backup | You can tell AromaBackup to keep only the last X many backups. |
| Backup frequency | By default, the world is backed up every 30 minutes. You can choose the frequency of backups, along with the number to keep, using a config file. |
| Backup formats | zip, tar, tar.gz, folder |
| Add-ons | MoreCompressions, local git repository |
What You'll Learn

How to restore a backup in Singleplayer
To restore a backup in Singleplayer, follow these steps:
- Go to the main menu.
- Click on Singleplayer.
- Select the world you want to restore a backup from.
- Click on the Backups button.
- Choose the backup you want to restore.
- Click the Restore button.
If you are not using incremental backups, you can also restore a backup by following these steps:
- Navigate to the backups folder.
- Find the backup you want to restore. Backups are usually stored by date, with the most recent ones having later dates or higher numbers.
- Unzip the desired backup into a new folder.
- Replace your current world folder with the new folder.
It is important to note that the backup folder can get very large over time, so it is recommended to delete old backups periodically. Additionally, make sure to capture everything in your save file, including any relevant directories or folders, before performing a backup.
Peppermint Aroma Essence: Uses and Benefits for Your Health
You may want to see also

How to restore a backup without using incremental backups
To restore a backup without using incremental backups, you can follow these steps:
- For Singleplayer: Go to the main menu and click on "Singleplayer." Select the world you want to restore a backup from and click on the "Backups" button. Choose the backup you want to restore and click the "Restore" button.
- For Multiplayer or Singleplayer without incremental backups: Navigate to your backups folder and unzip the desired backup into a new folder. Replace that new folder with your world folder.
- For a server with incremental backups: Navigate to your mods folder and run the command "java -jar Aromabackup-*.jar" to bring up an interactive shell to restore the backup.
It is important to note that the Aroma Backup Mod for Minecraft automatically backs up your world every 30 minutes and when you enter it. This ensures that you always have a recent backup to restore from. The backups are saved as zipped folders in your FTB directory for the pack in a folder named "backups."
You can also manually initiate a backup by executing a command. The backup formats supported by default are zip, tar, tar.gz, and folder. Additionally, there are addons available that support less common backup storage formats and storing backups in a local git repository.
Aromatic Full-Body Massage: Benefits and Techniques
You may want to see also

How to set up AromaBackup to automatically restore backups
AromaBackup is a Minecraft mod that allows users to save and restore backups of their world. It offers automated backups, scheduled backups, command-controlled backups, and backups on world load/unload.
To set up AromaBackup to automatically restore backups, follow these steps:
- Download and install the AromaBackup mod and the Aroma1997Core mod.
- Place both mod files in the "mods" folder of your Minecraft installation.
- Verify that backup messages appear in the server console, indicating that the mod is working correctly.
- Access the AromaBackup configuration file by navigating to "config/aroma1997/AromaBackup.cfg".
- In the configuration file, you can adjust the frequency of backups and the number of backups to keep.
- Change the "I:keep" value to your desired number of backups. For example, "I:keep=20" will maintain 20 backups.
- Start or load your Minecraft world to allow AromaBackup to create the initial backups.
- To restore a backup, go to the main menu, click on "Singleplayer", select the world, click the "Backups" button, choose the backup, and then click "Restore".
- If you are not using incremental backups, you can manually restore a backup by navigating to the "backups" folder, unzipping the desired backup into a new folder, and replacing your world folder with the new folder.
By following these steps, you can set up AromaBackup to automatically create and restore backups of your Minecraft world, ensuring that you can recover from any issues or losses.
Heat and Aroma: Can Heat Destroy Fragrance Molecules?
You may want to see also

How to set up AromaBackup to automatically back up your world
AromaBackup is a simple mod that allows you to save and restore backups of your Minecraft world. It is highly recommended for use in single-player or LAN worlds. Here is a step-by-step guide on how to set up AromaBackup to automatically back up your world:
- Download the Mod Files: Visit the CurseForge website and download the AromaBackup mod file and the Aroma1997Core mod file. Both of these files are required for AromaBackup to function properly.
- Install the Mod Files: Open your Minecraft installation folder and navigate to the "mods" folder. Place both the AromaBackup and Aroma1997Core mod files into the "mods" folder.
- Verify Installation: Launch your Minecraft game and open the server console. Verify that you see messages like " [AromaBackup/INFO]: [º1AromaBackupºr] Server Backup done!" in the server console. This indicates that the mod is installed correctly.
- Configure Backup Settings: AromaBackup allows you to customize the frequency of backups and the number of backups to keep. To adjust these settings, locate the config file at "config/aroma1997/AromaBackup.cfg". Open this file and change the value of "I:keep" to the desired number of backups you want to maintain.
- Monitor HD Usage: While AromaBackup automatically manages backups, it is important to keep an eye on your hard drive usage. Occasionally flush old backups to free up space and ensure optimal performance.
- Restore Backups In-Game: AromaBackup provides an easy-to-use in-game interface to restore your world from a backup. Simply navigate to the Singleplayer menu, select the world you want to restore, click the Backups button, choose the desired backup, and click "Restore".
- Backup Folder Location: By default, AromaBackup creates a "backups" folder within your Minecraft installation directory. This folder will contain all your world backups. It is recommended to periodically check this folder and delete old backups to free up space.
With these steps, you can set up AromaBackup to automatically back up your Minecraft world, ensuring that your progress is safe and secure. Remember to adjust the backup settings according to your preferences and regularly monitor your hard drive usage to avoid any potential issues.
Unlocking Aroma Beads: How Do They Work?
You may want to see also

How to choose the frequency of backups and the number to keep
When determining the frequency of backups and the number to keep, it's important to consider your specific needs, as there is no one-size-fits-all solution. Here are some factors to help you decide:
Data Change Rate
The data change rate refers to how often your data is added, modified, or deleted. If you have data that is frequently updated, you'll need to back it up more often to avoid losing critical information. For example, if you have a database that changes every minute, you may need to back it up hourly or even every 15 minutes. On the other hand, if you have data that rarely changes, such as a static website, you may only need to back it up once a day or even once a week.
Backup Storage Capacity
Backup storage capacity is the amount of space available to store your backup data. If you back up your data more frequently, you'll need more storage capacity. Additionally, consider the type and size of your backup data. Full backups copy all your data, while incremental and differential backups only copy changes since the last backup. Full backups require more storage space but are easier to restore, whereas incremental and differential backups are more complex to restore but take up less space.
Recovery Point Objective (RPO)
The RPO is the maximum amount of data you can afford to lose in a disaster. The lower the RPO, the more frequently you need to back up your data to minimise data loss. For instance, if your RPO is one hour, you should back up at least every hour. If your RPO is one day, you may only need to back up once a day.
Recovery Time Objective (RTO)
The RTO is the maximum amount of time you can afford to spend restoring your data to normal operations after a disaster. The higher the backup frequency, the lower the RTO, but this also leads to higher storage costs and more backup management overhead. Conversely, lower backup frequency results in a higher RTO but lower costs and less complexity.
Compliance Requirements and Risk Tolerance
Depending on your industry, you may have specific compliance requirements that dictate how often you back up your data and for how long you retain those backups. Additionally, your risk tolerance will play a role in determining the frequency and number of backups. If you have a low risk tolerance, you may want to back up more frequently and keep more backups to ensure data recovery in the event of a disaster.
Business Needs
Your backup strategy should align with your specific business needs. Identify your data sources and classify them by value, sensitivity, and change rate. Then, assess the impact and risk associated with each data source. This will help you define your RPO and RTO for each data source, allowing you to set the appropriate backup frequency and retention period.
Backup Window
The backup window is the time period during which you can perform backups without affecting your normal operations. It depends on factors such as your business hours, network bandwidth, and backup performance. A shorter backup window means you can back up less frequently. For example, if your backup window is only four hours at night, you may be limited to backing up once a day. However, if you have a 24-hour backup window, you may be able to back up more often.
By considering these factors, you can determine the optimal balance between backup frequency, data availability, security, and cost for your specific situation.
Unraveling the Mystery of Charmed Aroma Necklace Lengths
You may want to see also
Frequently asked questions
If you are in Singleplayer, go to the main menu, click on Singleplayer, select the world to restore a backup from, click the Backups button, select the backup and then click the Restore button.
If you are using incremental backups (singleplayer or multiplayer), you can navigate to the backups folder and unzip the desired backup into a new folder. You can then replace that new folder with your world folder.
If you are using incremental backups on a server, you need to navigate to your mods folder and run the command java -jar Aromabackup-*.jar to bring up an interactive shell to restore the backup.
The AromaBackup mod backs up your world every time you enter it. It also auto-backs up your world every 30 minutes by default.
Your backups are stored in a folder called "backups" that is in the same file as "saves".