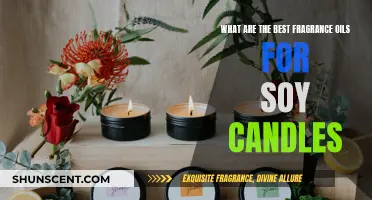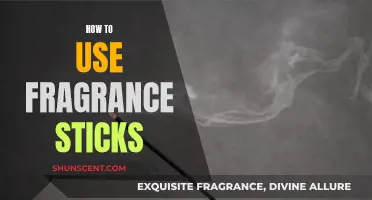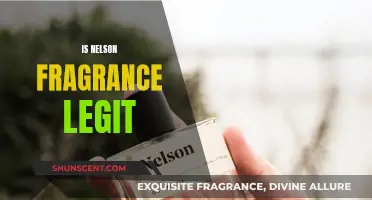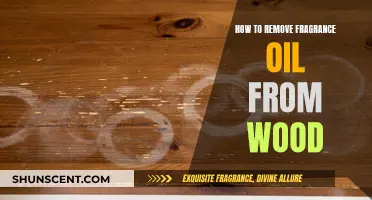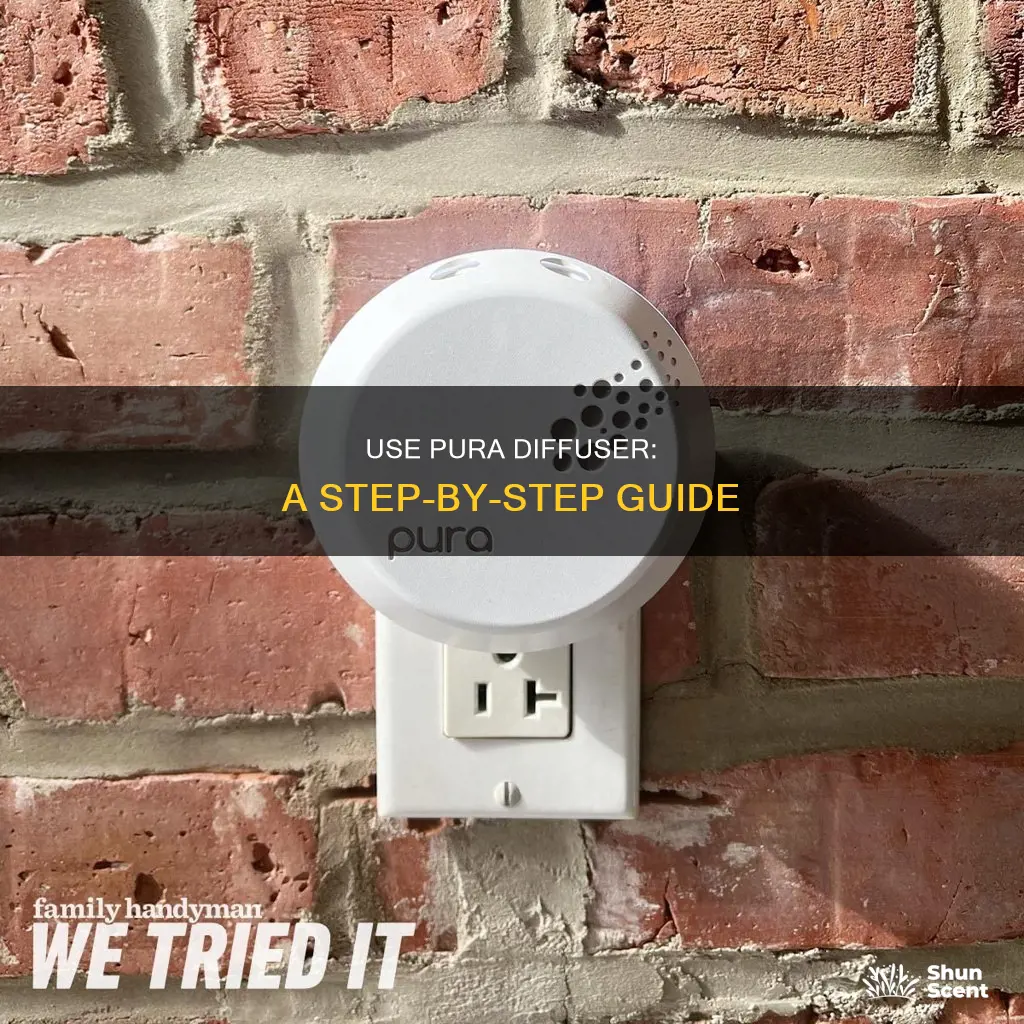
The Pura Smart Diffuser is a smart home fragrance device that can be controlled via a phone app. The Pura 3 and Pura 4 diffusers require setup via the Pura app, which involves creating an account, choosing a WiFi network, and inserting fragrances. The Pura 4 diffuser also requires Bluetooth to be enabled. The Pura diffuser is designed for medium-sized rooms and can be scheduled to turn on and off at certain times. The Pura app will notify users when it is time to replace the fragrance vials.
What You'll Learn

Download the Pura app
To use your Pura diffuser, you'll need to download the Pura app. This will allow you to control the diffuser remotely, including adjusting the fragrance intensity, setting schedules and timers, and more.
Here's a step-by-step guide to downloading and setting up the Pura app:
- Download and launch the Pura app on your mobile device.
- Sign in to your existing account or create a new one if you don't have one already.
- Once you're signed in, click the "Set Up Diffuser" button on the home screen of the app.
- Select the type of Pura diffuser you own, such as Pura 3 or Pura 4.
- Position your diffuser upright and plug it into the desired power outlet.
- The app will search for your diffuser via Bluetooth. If it doesn't find it, make sure to enable Bluetooth on your phone.
- Once the app has found your diffuser, select "Continue."
- Choose your Wi-Fi network and enter the password. Please note that you need to select a 2.4 GHz Wi-Fi network for the diffuser to work properly.
- Your diffuser will connect to the Wi-Fi and light up with a blue or green light. Press "Continue" in the app to proceed.
- Set the room for your diffuser by selecting the desired room from the drop-down menu. This will make it easier to identify and manage your diffuser later on.
- The app will check for any missing updates and prompt you to update if needed. Select "Continue" if your diffuser is up to date.
- Follow the on-screen instructions to remove the fragrance vial caps and insert the fragrances into your diffuser.
- The Smart Vial technology will automatically detect the inserted scent. If it doesn't, scan the QR code or enter the code on the fragrance vial manually.
- Click "Done" or "Finish" to complete the setup process.
Now that you've downloaded and set up the Pura app, you can conveniently control and manage your diffuser through your mobile device.
A Fragrance Guide: Mastering the Art of Scent Description
You may want to see also

Sign in or create an account
To set up your Pura diffuser, you will need to download and launch the Pura app on your smartphone. This will require signing in or creating an account.
If you are creating a new account, you can do so by clicking "Create a new account" in the app. You will then be asked to choose a sign-up option: Apple, Facebook, or Google, or you can enter your information manually and then click "Create Account". An email verification code will be sent to your inbox, which you will need to enter into the app.
If you already have an account, simply sign in to the app and you will be taken to the home screen. From here, click "Set Up Diffuser" to begin setting up your new Pura diffuser.
If you haven't placed an order with Pura yet and don't have an account, you can still sign up and create an account. Once you've signed up, you can connect a diffuser and order through the app.
The Ultimate Guide to Testing Fragrances Like a Pro
You may want to see also

Position your diffuser upright
Positioning your Pura diffuser upright is crucial for a seamless scenting experience and to prevent any spills or leaks. Here are some detailed instructions to ensure your diffuser is positioned correctly:
Firstly, make sure your diffuser is placed in an upright position when plugging it into the desired outlet. This is important for both safety and optimal performance. The upright position ensures that the liquid fragrances remain securely inside the diffuser, reducing the risk of accidental spills or leaks that could damage your furniture or flooring.
Secondly, after plugging in the diffuser, you will need to connect it to your WiFi network. Place your diffuser in an open area, close to your network access point, to ensure a strong and stable connection. This step is crucial as it allows you to control and customise your scenting experience using the Pura app.
Once your diffuser is connected to WiFi, it will light up with a green light. This indicates that the setup is progressing as intended. Press "Continue" in the app to proceed to the next steps, which will include inserting your chosen fragrance and personalising your settings.
Remember, keeping your diffuser upright is essential for safety and performance. Always ensure your diffuser is securely positioned and stable, reducing the risk of spills and leaks, and enhancing your overall scenting experience.
Launching a Fragrance Business: Finding Your Scent-ful Niche
You may want to see also

Choose a Wi-Fi network
To choose a Wi-Fi network for your Pura diffuser, follow these steps:
Firstly, ensure that your Wi-Fi network is compatible with the Pura diffuser. The diffuser requires a 2.4GHz wireless network connection and does not support 5GHz Wi-Fi networks. If you are unsure about your network's frequency, review your router configuration or contact your router manufacturer for more details. Additionally, if your home network is hidden or does not broadcast its network SSID, your network will not appear in the list of available networks in the Pura mobile app. In such cases, you can manually enter your network name, ensuring that you match any capitalisation, special characters, and spaces.
Now, open the Pura app and click on the three lines in the top right corner of the diffuser you are changing the network for. A new page will open; click on the "More" tab, then select the "Wi-Fi Network" tab at the top of the new screen.
Remove the cover of the diffuser and press and hold the reset button until the nightlight starts breathing blue, then release it. Press "Continue" in the app. Once the diffuser has been reset, proceed to set it up as normal.
When you get to the screen that asks you to select your Wi-Fi network, choose your 2.4GHz home Wi-Fi network from the list of available networks. If your network doesn't appear, search for it manually. Enter the Wi-Fi password, noting that it is case-sensitive, and press "Continue" to connect.
Your diffuser will light up with a green light once it has been successfully connected to Wi-Fi. Press "Continue" in the app to proceed.
Install Bath and Body Works Car Freshener: Easy Steps
You may want to see also

Insert fragrance vials
To insert fragrance vials into your Pura diffuser, first, download and launch the Pura app. Sign in or create an account if you don't already have one. Once you've signed in, you'll be taken to the home screen of your app. To set up a new Pura diffuser, click the button "Set Up Diffuser".
Next, choose the type of diffuser you are setting up. To avoid spills, position your diffuser upright and click "Continue". Wait for your diffuser to show a blue light. Once it appears, press "Continue". If the light does not appear, hold the reset button for 7 seconds or until the light comes on.
Now, choose a WiFi network. Choose your 2.4 GHz home WiFi network, or search for it if it doesn't appear. Enter the WiFi password and click "Continue" to connect.
The next step is to add fragrances. Click "Add Fragrances". You can now either scan the QR code on the back of your fragrance vial or enter the three- or four-digit code into your app. If you choose to scan the QR code, the app will ask you to verify the fragrance. If it's the correct one, select "Save and Continue".
Finally, remove the cap from the fragrance vial and insert it into your Pura diffuser until it clicks.
Creed Aftershave: The Ultimate Choice for Men
You may want to see also
Frequently asked questions
To set up your Pura 3 Diffuser, follow these steps:
- Download and launch the Pura app.
- Sign in or create an account.
- Click "Set Up Diffuser".
- Choose the type of diffuser you are setting up.
- Position your diffuser upright to avoid spills and click "Continue".
- Wait for your diffuser to show a blue light. If it doesn't appear, hold the reset button for 7 seconds.
- Choose a 2.4 GHz WiFi network and enter the password.
- Click "Add Fragrances".
- Scan the QR code or enter the 3-digit code on the backside of your fragrance vial.
- Remove the cap and insert the fragrance into your diffuser.
- Label the room your diffuser will be in.
- Review and click "Finish".
To set up your Pura 4 Diffuser, follow these steps:
- Download and launch the Pura app.
- Sign in or create an account.
- Click "Set Up Diffuser" and select "Pura 4 Diffuser".
- Plug your diffuser into the desired outlet, ensuring it is placed upright.
- Your app will search for your diffuser. Once it has found it, select "Continue".
- Choose your desired 2.4 GHz WiFi network, enter the password, and press "Continue".
- Your diffuser will light up with a green light once connected to WiFi. Press "Continue" in the app.
- Set your diffuser room by selecting the desired room.
- Wait for any potential updates.
- Remove the fragrance vial caps and insert the fragrance into your diffuser.
- Click "Done" to complete the setup.
To use the Pura Smart Diffuser, follow these steps:
- Download the Pura app and connect the device to your phone.
- Fill the diffuser with water and fragrance.
- Set the scent schedule and adjust the fragrance intensity.
- Enable geo-location technology.