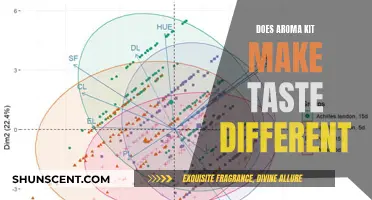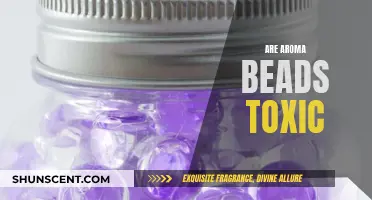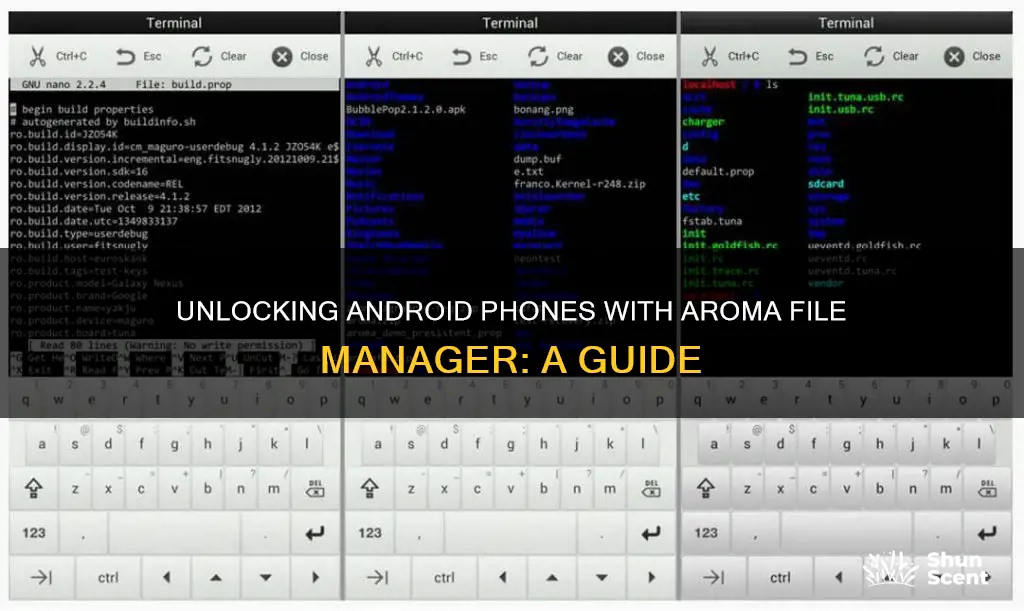
Aroma File Manager is a recovery-based file manager app for Android devices. It is used to access and manage files when the phone is in recovery mode. This app is useful when you have forgotten your lock pattern, PIN, or password. To unlock your Android phone using Aroma File Manager, you will need to download the Aroma File Manager ZIP file and flash it in recovery mode. Once flashed, you can navigate to the gesture.key or locksettings.db file and delete it. After rebooting your phone, you will be able to set a new lock pattern or password. However, it is important to note that this method may not work on all devices, and it requires your phone to be rooted with an unlocked bootloader.
Characteristics of Using Aroma File Manager to Unlock an Android Phone
| Characteristics | Values |
|---|---|
| File Manager Type | Recovery-based file manager app |
| Compatibility | Android devices |
| Requirements | Unlocked bootloader, custom recovery installed, rooted phone |
| Download | Available as a ZIP file |
| Installation | Copy ZIP file to phone storage, boot into custom recovery mode, flash ZIP file |
| Interface | User-friendly, similar to typical file manager apps |
| Functionality | Reset pattern lock, copy, move, delete files, access system files |
| Limitations | May not work on all devices, requires rooting and bootloader unlocking |
What You'll Learn

Download Aroma File Manager ZIP
Aroma File Manager is a zip file that can be loaded with TWRP, Philz, and CWM recovery systems. It is not a regular app but a flashable zip package. The software has an easy-to-use interface and works in Recovery Mode, allowing users to edit system files and delete the lock pattern.
To download Aroma File Manager, follow these steps:
- Ensure your device meets the requirements. Your device should have an unlocked bootloader, a custom recovery installed, and preferably be rooted.
- Download the Aroma File Manager ZIP file to your phone storage. You can find the latest version of the zip file on various websites.
- Boot your device into custom recovery mode. This can usually be done by turning off your smartphone and then long-pressing the power and volume up button simultaneously for about 10 seconds.
- Once in custom recovery mode, go to the install section and select the Aroma File Manager ZIP file to flash it.
- Wait for a few seconds as the scripts run and the custom recovery automatically opens the Aroma File Manager.
- Now, you can access and manage your phone's storage and SD card files and folders.
Note: If your phone is locked, you will need to transfer the Aroma File Manager ZIP file to your phone storage using a laptop or computer via a USB cable. Ensure you are in custom recovery mode while transferring the files.
Peppermint Aroma Diffusers: Safe or Toxic for Cats?
You may want to see also

Boot into Recovery Mode
To use the Aroma File Manager, you must first boot your Android device into Recovery Mode. This can be done by turning off your smartphone and then long-pressing the power and volume up button simultaneously for 10 seconds. This should automatically boot your device into custom recovery mode. If this key combination doesn't work, you can search online for the correct key combination for your specific device.
Once you are in Recovery Mode, you will need to install the Aroma File Manager. This can be done by following the steps below:
- Download the Aroma File Manager ZIP file from a trusted source and copy it to the root of your phone's SD card.
- In Recovery Mode, choose "Install ZIP from SD Card" or "Install".
- Select the Aroma File Manager ZIP file from the SD card.
- Follow any additional on-screen instructions to complete the installation.
With the Aroma File Manager installed, you can now use it to manage your files and perform tasks such as copying, moving, extracting, and deleting files within Recovery Mode. Remember that the Aroma File Manager is a temporary installation and will be removed automatically when you reboot your device.
The Carbon Arom: Unlocking Chemistry's Versatile Power
You may want to see also

Flash the ZIP file
To unlock your Android phone using Aroma File Manager, you will need to flash the Aroma File Manager ZIP file. Here is a step-by-step guide on how to do this:
Step 1: Download the Aroma File Manager ZIP File
First, you need to download the Aroma File Manager ZIP file. You can find the latest version of the ZIP file on various websites and forums dedicated to Android devices and software. Make sure to download the ZIP file to your computer or laptop.
Step 2: Transfer the ZIP File to Your Phone
Since your phone is locked, you won't be able to directly download the Aroma File Manager ZIP file to your device. Use a USB cable to connect your phone to your computer or laptop, and transfer the ZIP file to your phone's storage.
Step 3: Boot Your Phone into Custom Recovery Mode
Before transferring the ZIP file, make sure your phone is in custom recovery mode. If your phone is not already in this mode, you can access it by turning off your device and then simultaneously pressing the power and volume up buttons for about 10 seconds. If this key combination doesn't work, you can search for your device's specific recovery mode key combination online.
Step 4: Flash the ZIP File
Once you are in custom recovery mode, navigate to the "Install" section. Here, you will need to locate and select the Aroma File Manager ZIP file that you transferred to your device. Flashing the ZIP file will initiate the installation process.
Step 5: Wait for the Installation to Complete
After flashing the ZIP file, you will see some scripts running on your screen. Within a few seconds, the custom recovery will automatically open the Aroma File Manager.
Step 6: Navigate to the "Mount" Section
After successfully installing Aroma File Manager, navigate to the "Mount" section. Here, you will need to mount the "Data" and "System" options. This step is crucial for the process to work correctly.
Step 7: Flash the Aroma File Manager ZIP File Again
Return to the "Install" section and flash the Aroma File Manager ZIP file once more. This time, make sure your phone is rooted, as this will grant you the necessary permissions to delete or modify system files.
Step 8: Delete the "locksettings.db" File
After flashing the ZIP file, you will be able to access your phone's files and folders. Navigate to the "data/system" folder and locate the "locksettings.db" file. This file contains your pin patterns, passwords, and password settings. Delete this file to remove your lock settings.
Step 9: Exit Aroma File Manager and Reboot Your Phone
After deleting the "locksettings.db" file, exit the Aroma File Manager by clicking on the settings icon and selecting the exit option. Finally, reboot your phone to apply the changes. Your device should now be unlocked, and you can set up a new lock pattern, PIN, or password.
Aroma Source: Quality Essential Oils?
You may want to see also

Find and delete the 'gesture.key' file
Find and delete the gesture.key file
After flashing the Aroma File Manager ZIP file, you will be able to access the recovery file. From there, go to Menu -> Settings -> Automount all devices on startup. Exit the aroma file manager.
Now, you need to find the 'gesture.key' file. This file is typically located in data/system, but if you can't find it there, try looking in the sd-ext/system/ folder. This file contains your phone's lock pattern information.
Once you've located the 'gesture.key' file, delete it and then reboot your phone. When your phone boots up again, it will ask you to create a new lock pattern. Simply draw any pattern, and it will open.
Finally, go to Settings -> Security to set up a new pattern lock for your device.
Cutting Aroma Young Coconut: Easy Steps to Follow
You may want to see also

Reboot your phone
Rebooting your phone into Recovery Mode is a crucial step in the process of unlocking your Android phone using AROMA File Manager. Here is a detailed guide on how to reboot your phone and the subsequent steps to access and manage your files:
- Backup Your Data: Before proceeding, it is essential to back up all your important data, including contacts, messages, internet settings, and Wi-Fi passwords. This step ensures that you have a copy of your personal information in case it is erased during the unlocking process.
- Charge Your Device: Ensure that your phone has sufficient power by maintaining a battery charge of at least 70% before proceeding. This will prevent unexpected shutdowns during the process.
- Download AROMA File Manager: Visit a trusted website, such as the XDA Developers forum or the links provided in the Android Authority article, to download the AROMA File Manager package. The file will be in the ZIP format, typically named "aromafm-[version number].zip."
- Copy the ZIP File: After downloading the ZIP package, copy it to the root of your phone's SD card or internal storage. Do not place it inside any folder.
- Reboot into Recovery Mode: Power off your device and then reboot it into Recovery Mode. The specific steps to enter Recovery Mode may vary depending on your phone model. For example, if you are using ClockworkMod Recovery, you will need to "install" the update.zip file from the SD card.
- Choose the ZIP File: Once you are in Recovery Mode, navigate to the option that allows you to install a ZIP file from the SD card or internal storage. Choose the AROMA File Manager ZIP file that you copied earlier.
- Confirm Installation: You will be prompted to confirm the installation of the AROMA File Manager. Select "Yes" or use the appropriate buttons to confirm.
- Calibrate Touch Input (if necessary): If the touch input doesn't work, follow the on-screen instructions to calibrate the touch screen. You may need to use the volume and power/home buttons to navigate and confirm.
Access and Manage Files:
- Launch AROMA File Manager: After successfully installing and setting up AROMA File Manager, it will launch, providing you with a graphical user interface (GUI) to manage your files.
- Navigate File System: Use the AROMA File Manager to navigate through your phone's file system. You can access files and folders in locations such as "data/system" or "sd-ext/system/".
- Perform File Operations: With AROMA File Manager, you can perform various file operations, including copying, cutting, pasting, creating new folders, deleting files, and more. It provides a similar experience to other file manager apps but operates within Android Recovery Mode.
- Execute Linux Commands: AROMA File Manager also includes an inbuilt terminal that allows you to execute Linux commands directly from Recovery Mode, providing advanced users with additional control over their device.
Remember, always proceed with caution when performing such operations on your device. While AROMA File Manager can be a useful tool, it is important to understand the risks involved and ensure that you have the necessary knowledge and backups before attempting to unlock your Android phone.
Aroma Pizzeria: Credit Card Payment Options Explored
You may want to see also
Frequently asked questions
Aroma File Manager is a recovery-based file manager for Android devices. It is used to access and manage files when your device is in recovery mode. It supports various custom recoveries like TWRP, OrangeFox, and PitchBlack.
To install Aroma File Manager, you need to download the ZIP file and boot your phone into custom recovery mode. Then, flash the ZIP file and follow the on-screen instructions.
Yes, Aroma File Manager can be used to reset your Android pattern or PIN lock. However, your phone needs to be rooted, and you will need to unlock the bootloader before installing the Aroma File Manager.
First, download and install the Aroma File Manager ZIP file. Then, go to your recovery and flash the ZIP file. Open the Aroma File Manager, go to the data/system folder and delete the "gesture.key" or "locksettings.db" file. Finally, reboot your phone, and it should be unlocked.
Yes, it's important to note that Aroma File Manager is a powerful tool, and making incorrect changes to system files can cause issues with your device. Always backup your important data before using this software, and ensure you are using it from a trusted and official source to minimize potential security risks.