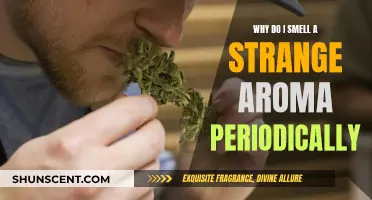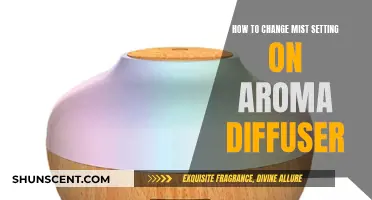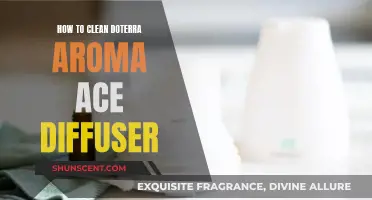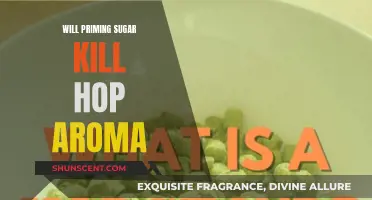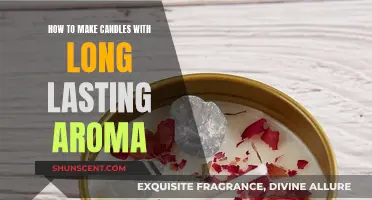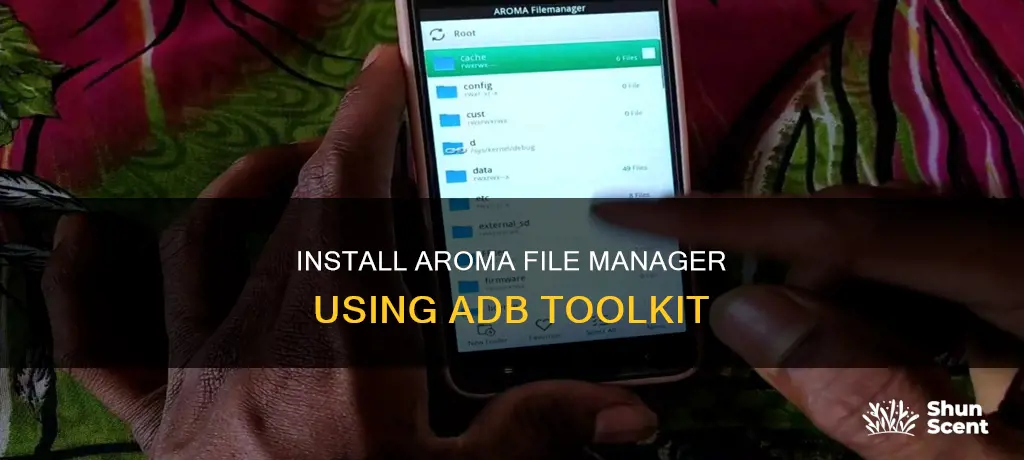
Aroma File Manager is a recovery-based file manager for Android devices. It is not an app but a flashable zip package that can be used to perform basic file management operations like copying, cutting, deleting, and creating new folders. It also has an inbuilt terminal app that can execute Linux commands while the device is in Recovery Mode. To use the Aroma File Manager, you need to have a custom CWM recovery installed on your phone. This article will provide a step-by-step guide on how to install the Aroma File Manager using the ADB toolkit.
| Characteristics | Values |
|---|---|
| What is it? | A recovery-based file manager for Android devices. |
| What can it do? | Copy, move, extract, and delete files within custom recovery. |
| What are the requirements? | An unlocked Bootloader, a custom recovery installed, and a backup of important data. |
| How to install it? | Download the ZIP file, boot into custom recovery mode, select the ZIP file, and flash it. |
| How to exit it? | Click on the settings icon and then the exit button. |
| Additional features | Can be used to unlock a phone if you forgot your pin, pattern, or password. |
What You'll Learn

Requirements for installing Aroma File Manager
Before installing the Aroma File Manager on your Android device, there are several requirements that need to be met:
- Ensure your device has an unlocked bootloader. You can search online or watch YouTube tutorials to learn how to unlock the bootloader of your specific device model.
- Install a custom recovery on your Android phone. There are various custom recoveries available, such as TWRP, Philz, CWM Recovery, OrangeFox, or PitchBlack.
- Rooting your device is not necessary, but if your phone is already rooted, it is preferable to perform this process.
- Before proceeding with the installation, it is recommended to take a full backup of your Android phone using the custom recovery backup feature.
Once you have met these requirements, you can proceed with the installation process for the Aroma File Manager. It is important to follow the installation steps carefully to ensure a successful installation.
ADB Toolkit Requirements
To use the ADB Toolkit for Android devices, certain requirements must be met:
- Enable USB Debugging on your Android device. This can be done by accessing the Developer Options in the device settings.
- Download and install the ADB Toolkit on your computer. The specific installation process may vary depending on your operating system.
By fulfilling these requirements, you will be able to utilize the ADB Toolkit effectively for testing and debugging your Android device.
Creative Ways to Use Your Portable Aroma Diffuser
You may want to see also

Steps to install Aroma File Manager
Aroma File Manager is a recovery-based file manager for Android devices. It is not a typical application that can be installed and run on your OS. Instead, it is a flashable zip package that can be flashed using a custom recovery like TWRP, Philz, or CWM Recovery. Here are the detailed steps to install Aroma File Manager:
Understand the Requirements:
Before installing Aroma File Manager, ensure your device meets the following requirements:
- Your device should have an unlocked Bootloader. You can search online or watch YouTube tutorials to learn how to unlock the bootloader of your specific device model.
- A custom recovery, such as TWRP, OrangeFox, or PitchBlack, should be installed on your Android phone.
- Rooting is not necessary, but if your phone is rooted, it is better to perform this process.
- Make sure to take a full backup of your Android phone using the custom recovery backup section before proceeding.
Download the Aroma File Manager ZIP File:
Visit a trusted website to download the latest version of the Aroma File Manager ZIP file. Save the file to a location on your computer where you can easily access it, such as your Downloads folder.
Copy the ZIP File to Your Phone:
Connect your Android device to your computer using a USB cable. Copy the Aroma File Manager ZIP file from your computer and paste it into the root of your phone's SD card. You can also transfer the file to your phone's internal storage if it doesn't have an SD card.
Reboot into Recovery Mode:
After transferring the ZIP file, reboot your device into Recovery Mode. The process may vary slightly depending on your device and the custom recovery you are using. For example, if you are using ClockworkMod Recovery, turn off your smartphone and then long-press the power and volume up buttons simultaneously for about 10 seconds to boot into Recovery Mode. If these key combinations don't work, search online for the specific key combinations for your device.
Install the Aroma File Manager:
Once you are in Recovery Mode, navigate to the "Install" section. Look for the option to "Install ZIP from SD Card" or "Install" and select the Aroma File Manager ZIP file that you copied earlier. Confirm the installation by selecting "Yes" or the equivalent option provided by your custom recovery.
Calibrate Touch Input (If Necessary):
After initiating the installation, you may be prompted to choose between using the default touch method or an alternative touch method. If the default touch input doesn't work properly, select the alternative option. Follow the on-screen instructions to calibrate the touch screen.
Launch and Use Aroma File Manager:
Once the installation is complete and the touch input is calibrated, Aroma File Manager will start. You can now use it to manage your files while your phone is in Recovery Mode. Perform tasks such as copying, moving, deleting files, creating folders, and more. Remember that Aroma File Manager is not an ordinary file manager app; it operates specifically within the Recovery Mode environment.
The Chemistry Behind Corned Beef's Aroma
You may want to see also

Troubleshooting touch input issues
- Update Aroma Installer and Aroma FM: If you are experiencing touch input issues after updating to Aroma Installer version 2.55 and Aroma FM to 1.90, consider rolling back to an earlier version, as some devices may not work properly with the latest updates.
- Choose Touch or Navigation Buttons: When installing Aroma File Manager, you will be asked if you wish to choose touch navigation. If you experience touch input issues, you can choose "No" and navigate using the volume and power buttons instead.
- Simulate Touch Events with ADB: If you need to test touch input or automate touch events, you can use the Android Debug Bridge (ADB) toolkit. The "adb shell input tap x y" command can simulate a tap event at the specified coordinates on the screen.
- Find Coordinates for Tap Events: To simulate a specific action, such as opening a web browser, you need to determine the exact coordinates to tap. You can do this by running "adb shell getevent -l" and then pressing the desired location on your device to see the output coordinates.
- Advanced Coordinate Extraction: For a more refined approach, you can use filtering and conversion techniques to find tap positions. For example, you can use the command "adb shell getevent -l | grep ABS_MT_POSITION --line-buffered | awk '{a = substr($0,54,8); sub(/^0+/, "", a); b = sprintf("0x%s",a); printf("%d\n",strtonum(b))}' " to output the x and y coordinates in real-time as you press on the device.
- Alternative Methods: If the ADB input tap command is not supported on your device, you can try alternative methods such as MonkeyRunner or UI Automator. MonkeyRunner uses a Python API to control an Android device or emulator, while UI Automator provides a more sophisticated way to interact with the user interface through its API.
- Hardware and Software Variations: Keep in mind that touch input issues can vary depending on your hardware and software setup. A solution that works for one device or Android version may not work for another. You may need to experiment with different methods and commands to find what works best for your specific combination of phone hardware, Android version, and SDK version.
Remember to back up your data and proceed with caution when troubleshooting touch input issues to avoid accidental data loss or device malfunction.
Finding Aromas: How Far Am I Exactly?
You may want to see also

How to unlock your Android phone with Aroma File Manager
Aroma File Manager is a custom recovery-based file manager for Android devices. It is a flashable zip file, not a regular app file. It allows you to access your phone's file system and perform tasks such as copying, moving, extracting, and deleting files within the custom recovery.
To unlock your Android phone using Aroma File Manager, follow these steps:
Ensure your device meets the requirements:
- Your device should have an unlocked bootloader. You can search online or watch YouTube tutorials to learn how to unlock the bootloader of your specific device model.
- You should have a custom recovery installed on your Android phone, such as TWRP, Philz, or CWM.
- (Optional but recommended) If your phone is rooted, it is better to perform this process.
- Before installing Aroma File Manager, it is recommended to take a full backup of your Android phone using the custom recovery backup feature.
- Download the Aroma File Manager ZIP file to your computer or laptop. You can find the download links on the developer's website or trusted sources.
- Transfer the Aroma File Manager ZIP file to your phone storage using a USB cable. Ensure that your phone is connected to the computer in custom recovery mode during the file transfer.
- Boot your phone into custom recovery mode. This can usually be done by turning off your phone, then long-pressing the power and volume up buttons simultaneously for about 10 seconds. If these key combinations don't work, search online for the specific recovery mode key combinations for your device.
- Once you are in custom recovery mode, go to the "Mount" section and mount the Data and System options. This step is crucial.
- Go to the "Install" section and flash (install) the Aroma File Manager ZIP file into your phone. Make sure your phone is rooted; otherwise, you won't be able to delete or modify system files.
- After flashing the ZIP file, you will be able to see your phone's files and folders. Navigate to the "data/system" folder. If you don't find the "locksettings.db" file there, try looking in the sd-ext/system" folder.
- Find and delete the "locksettings.db" file. This file contains pin patterns and password settings.
- Exit the Aroma File Manager by clicking on the settings icon and selecting the exit option.
- Reboot your phone. Your device should now be unlocked without any issues.
Please note that this method may not work on all phone models, and it is always recommended to back up your data before attempting any unlocking procedures.
Hand-Painted Ties: Strong Aroma or Just Art?
You may want to see also

Backing up your data before using Aroma File Manager
Before installing the Aroma File Manager on your Android device, it is important to back up your data to prevent any potential loss of personal information. Here are the steps you should follow to ensure a safe and secure backup:
Firstly, ensure that your device meets the necessary requirements for installing the Aroma File Manager. This includes having an unlocked Bootloader, a custom recovery installed, and preferably, a rooted phone. These are essential prerequisites to installing the Aroma File Manager and ensuring a smooth process.
Once you've confirmed that your device is ready, the next step is to back up all your personal data. This includes important information such as contacts, SMS, MMS, Internet settings, Wi-Fi passwords, and any other data you consider valuable. By backing up your data, you safeguard yourself from accidental loss during the installation process. You can refer to online guides for detailed instructions on how to sync your data to the cloud or create local backups of your mobile data. It is always a good idea to have multiple backups in different locations for added security.
Additionally, maintain a battery charge of 70% or more on your device. This ensures that your device doesn't shut down unexpectedly during the installation, which could potentially cause issues or data loss.
After you have completed the backup process and confirmed that your device meets the requirements, you can proceed with the installation of the Aroma File Manager. Remember to follow the installation instructions carefully, and always exercise caution when making changes to your device's file system.
By taking these precautionary steps, you can ensure that your data is safe and secure before using the Aroma File Manager. It is always better to be prepared and avoid potential data loss, which can be a frustrating and time-consuming issue to resolve.
Aromas and Allergies: Can Scents Trigger Symptoms?
You may want to see also
Frequently asked questions
To install Aroma File Manager, you need to ensure the following:
- Your device has an unlocked bootloader.
- You have a custom recovery installed on your Android phone (e.g., CWM or TWRP).
- Your phone is rooted (not necessary, but preferable).
- You have taken a full backup of your Android phone using the custom recovery backup section.
Here is a step-by-step guide to installing Aroma File Manager:
- Download the Aroma File Manager ZIP file and save it to your phone storage or the root of your phone's SD card.
- Boot your phone into custom recovery mode. This can usually be done by turning off your smartphone and then long-pressing the power and volume up buttons simultaneously for about 10 seconds.
- Once in custom recovery mode, go to the "Install" section and select the Aroma File Manager ZIP file to flash it.
- Wait for the scripts to run, and within a few seconds, the custom recovery will automatically open Aroma File Manager.
If you have forgotten your phone's lock pattern, PIN, or password, you can use Aroma File Manager to unlock it without data loss. Here's how:
- Transfer the Aroma File Manager ZIP file to your phone storage using a laptop or computer via a USB cable. Ensure your phone is in custom recovery mode while transferring files.
- Go to the Mount section and mount the Data and System options.
- Proceed to the Install section and flash the Aroma File Manager ZIP file. Ensure your phone is rooted for this step.
- Access your files and folders, then go to the "data/system" folder (or "sd-ext/system" if not found in the previous location).
- Find and delete the "locksettings.db" file, which contains pin patterns and password settings.
- Exit Aroma File Manager, and your phone should now be unlocked. Reboot your device to see if the unlock was successful.
Aroma File Manager is a custom recovery-based file manager for Android devices. It offers a user-friendly interface and supports various custom recoveries such as TWRP, OrangeFox, and PitchBlack. With Aroma File Manager, you can perform basic file management tasks like copying, moving, extracting, and deleting files within the custom recovery. Additionally, it includes an in-built terminal app that allows you to execute Linux commands while in recovery mode.