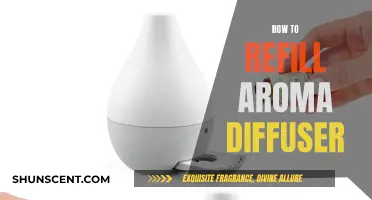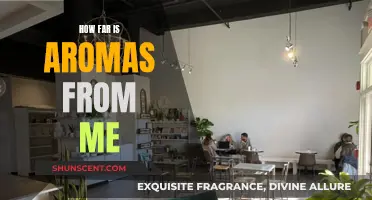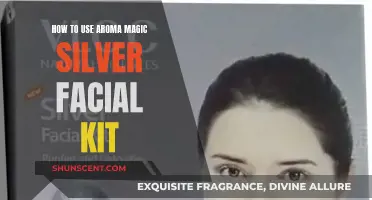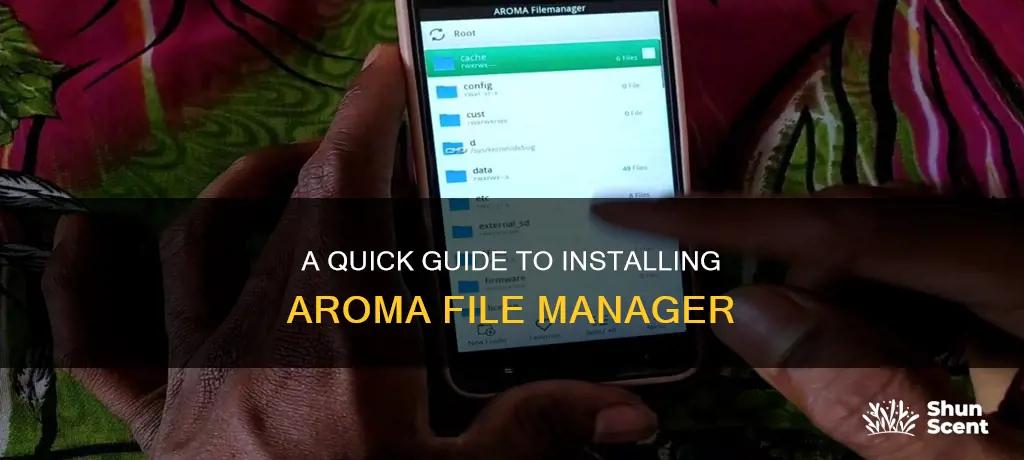
AROMA File Manager is a recovery-based file manager that allows users to manage their files while their device is in Recovery Mode. It is not an app that can be installed through the Google Play Store but rather a flashable zip file that can be downloaded from the XDA Developers website. Once the zip file has been downloaded, it must be copied to the root of the phone's SD card or internal storage. The device can then be rebooted into Recovery Mode, from which the user can install the AROMA File Manager zip file. The file manager will then load, allowing the user to perform tasks such as copying, cutting, deleting, and creating new folders.
| Characteristics | Values |
|---|---|
| File Manager Type | Recovery-based |
| Installation Method | Install update.zip |
| File Type | Flashable zip package |
| Launch Method | Install from SD card |
| Device Compatibility | Android |
| Features | Copy, cut, paste, create, delete files and folders, inbuilt terminal |
| Additional Information | Requires technical knowledge, backup data before use, maintain battery charge above 50% |
What You'll Learn

Copy the zip file to your SD card
To copy the zip file to your SD card, you must first download the AROMA Filemanager package from the XDA Developers website. The file you need to download is called "aromafm-1.00-120512-002.zip". Once you have downloaded the file, you can proceed to copy it to your SD card.
To copy the zip file to your SD card, you will need to insert your SD card into your computer's SD card reader. The SD card slot is usually located on the front or side of your computer. Once your SD card is inserted, you should see an AutoPlay window pop up. If you do not see this window, you can open Windows Explorer by pressing "Win-E" on your keyboard.
In Windows Explorer, navigate to the folder where you saved the "aromafm-1.00-120512-002.zip" file. Once you have located the file, simply drag and drop it into the SD card window. This will initiate the file transfer.
Wait for the file transfer to complete. You can check the status of the transfer by looking at the AutoPlay window or the Windows Explorer window. Once the transfer is complete, safely remove your SD card from your computer. Now you have successfully copied the AROMA Filemanager zip file to your SD card.
The Aroma Coffee Experience: What's the Secret?
You may want to see also

Reboot your device into recovery mode
Rebooting your device into recovery mode is a straightforward process, but the steps may vary slightly depending on your device model and manufacturer. Here's a detailed guide on how to reboot your device into recovery mode:
Prepare Your Device
Before initiating the reboot process, it's important to ensure your device is adequately charged. Aim for a battery level of at least 70% to prevent accidental shutdowns during the process. Additionally, it's always a good idea to back up your important data, including contacts, messages, internet settings, and passwords, as some recovery operations can result in data loss.
Initiate the Reboot
The process of entering recovery mode differs between Android and iPhone devices, as well as among various Android manufacturers. Here's a breakdown of the process for different devices:
Android Devices:
- Turn off your device by holding the Power button and selecting "Power Off" from the menu.
- Once the device is off, press and hold specific key combinations to enter recovery mode. The combinations vary by manufacturer:
- Samsung Galaxy devices: Press and hold the "Power" and "Volume Up" buttons together, releasing them when the device logo appears.
- Google Pixel or Nexus devices: Press and hold the "Power" and "Volume Down" keys simultaneously until you see information about your device on the screen.
- Motorola Droid Series: Press and hold the "Power" and "Home" buttons together until the recovery mode menu appears.
IPhone Devices:
- IPhone 8 and newer models: Press the "Volume Up" button once and release it quickly, then do the same with the "Volume Down" button. After that, press and hold the "Side" button until the Recovery mode screen appears.
- IPhone 7 and 7 Plus: Simultaneously press and hold the "Volume Down" and "Power" buttons until the recovery mode screen appears.
- IPhone 6s and older models: Simultaneously press and hold the "Home" and "Power" buttons until the recovery mode screen appears.
Navigate the Recovery Mode Menu
Once your device has successfully booted into recovery mode, you can navigate the menu options using the volume buttons. On Android devices, the "Power" button is typically used to confirm a selection. On iPhones, you may need to use a computer to issue commands via Finder or iTunes, depending on your Mac version.
Remember, the recovery mode options may vary depending on your device model and manufacturer. Always exercise caution when performing operations in recovery mode, as some options, like "Factory Reset," can lead to permanent data loss.
Enhancing Aroma: The Science of Smell and Taste
You may want to see also

Choose 'Install from SD Card'
To install the AROMA File Manager, you must first download the AROMA Filemanager package. Then, copy the file to the root of your phone's SD card.
Next, reboot your device into Recovery Mode. Once in Recovery Mode, choose 'Install ZIP from SD Card' and then 'Select ZIP from SD Card'. Choose the AROMA Filemanager ZIP file.
Select 'Yes' to install the file. You will then be prompted to choose whether you want to use an alternative touch method. If the touch input works, you will be able to tap 'No'. If it doesn't work, select 'Yes' using the volume buttons and press the Power/Home button to select it. Follow the instructions to calibrate the touchscreen and the AROMA File Manager will start.
Energy Waste from Split Arom: How Much is Too Much?
You may want to see also

Select the Aroma Filemanager ZIP
Once you have downloaded the Aroma File Manager ZIP file, you will need to boot your phone into custom recovery mode. To do this, turn off your smartphone, then long-press the power and volume up button simultaneously for 10 seconds. If this key combination does not work for you, search for your device's specific recovery mode key combination online.
After successfully booting into recovery mode, navigate to the "Install" section. Here, you will need to locate the Aroma File Manager ZIP file on your device and select it. This will initiate the flashing process.
Flashing the Aroma File Manager ZIP file will not physically install the application on your device. Instead, it will launch the Aroma File Manager, allowing you to perform file management tasks within the custom recovery environment.
With Aroma File Manager, you can access and manage your phone's files and folders, including those on your SD card. You can perform basic file operations such as copying, moving, deleting, creating new folders, and more, all within the recovery mode environment.
Charmed Aroma Rings: Do They Tarnish?
You may want to see also

Follow the on-screen instructions
To install Aroma File Manager, you must first download the Aroma File Manager ZIP file onto your phone. You will need to ensure that your device meets certain requirements before beginning the installation process.
Requirements
- Your device should have an unlocked bootloader. You can search online for guidance on how to unlock the bootloader of your specific device model.
- A custom recovery must be installed on your Android phone. There are various custom recoveries available, such as TWRP, OrangeFox, or PitchBlack.
- Rooting your device is not necessary, but if your phone is already rooted, it is preferable to continue with this process.
- Before making any changes, it is essential to create a full backup of your Android device. Utilize the custom recovery backup feature to ensure all your data is safe.
Installation Process
- Download the Aroma File Manager ZIP file from a trusted source and save it to your phone's internal storage.
- Boot your device into custom recovery mode. Typically, this is done by turning off your smartphone, then long-pressing the power and volume up buttons simultaneously for about 10 seconds. If this key combination doesn't work, search for your specific device's recovery mode instructions.
- Once you are in custom recovery mode, navigate to the "Install" section and select the Aroma File Manager ZIP file to flash it onto your device.
- You will see scripts running on your screen. Within a few seconds, the custom recovery will automatically open the Aroma File Manager.
- Follow the on-screen instructions:
- You will be presented with options to navigate through your phone's storage, including SD card files and folders.
- You can now perform various file operations such as deleting, copying, moving, or changing permissions on files and folders.
- To exit the Aroma File Manager, click on the settings icon and select the exit option.
After making any changes or performing file operations, it is recommended to reboot your device to ensure that all modifications are functioning correctly.
Please note that Aroma File Manager is a powerful tool, and caution must be exercised when making changes to system files to avoid any potential issues with your Android device.
Aroma Diffuser: Scented Air for Your Home
You may want to see also
Frequently asked questions
Aroma File Manager is a recovery-based file manager that allows users to access and manage system files while their device is in Recovery Mode. It is not a typical file managing app but a flashable zip file package.
First, download the Aroma File Manager zip file package. Then, copy the zip file to the root of your phone's SD card or internal storage. Do not place the zip file inside any folder. Next, reboot your device into Recovery Mode. Finally, choose "Install ZIP from SD Card" or "Install from SD Card", then select the Aroma File Manager zip file.
Ensure you have an Android device with ClockworkMod (CWM) Recovery or any custom recovery installed. It is recommended to maintain a battery charge of at least 50% or 70%. Always back up your personal data before proceeding.
It provides basic file management functions such as copying, pasting, creating, and deleting files and folders. It also includes an in-built terminal for executing Linux commands in Recovery Mode.
Aroma File Manager is useful when you need to manage files while your device is in Recovery Mode. For example, if you forgot to perform file management tasks before rebooting into Recovery Mode, or if you want to delete or copy files without fully booting into Android OS. It is also handy for removing pattern locks by deleting the Pattern Lock Key from system files.