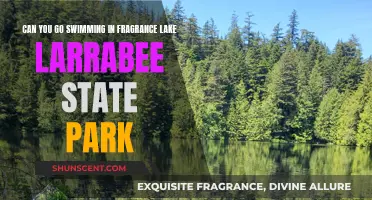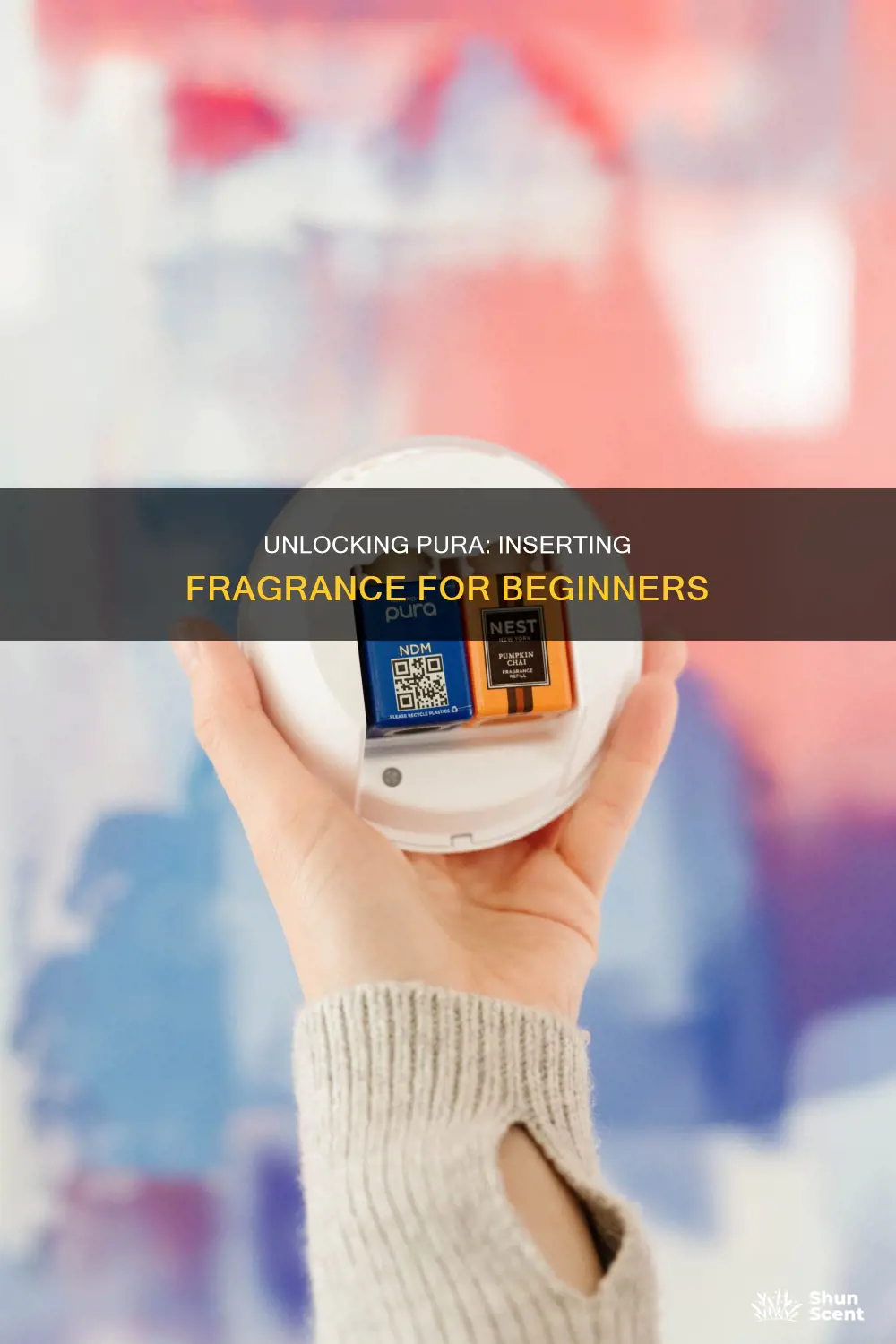
To insert a fragrance into your Pura 4 diffuser, you must first download and launch the Pura app. After signing in, you will be taken to the home screen, where you can click 'Set Up Diffuser' and select 'Pura 4 Diffuser'. Plug your diffuser into the desired outlet, ensuring it is placed upright, and allow the app to search for your diffuser. Once found, select 'Continue', and follow the on-screen prompts to connect to your chosen WiFi network. After the diffuser lights up with a green light, press 'Continue' in the app, and remove the fragrance vial caps before inserting the fragrance into the diffuser.
How to Insert Pura Fragrance
| Characteristics | Values |
|---|---|
| Step 1 | Download and launch the Pura app |
| Step 2 | Sign in or create an account |
| Step 3 | Click "Set Up Diffuser" |
| Step 4 | Select "Pura 4 Diffuser" |
| Step 5 | Plug the diffuser into the desired outlet, ensuring it is upright |
| Step 6 | Connect the diffuser to a 2.4 GHz WiFi network |
| Step 7 | Remove the fragrance vial caps and insert the fragrance |
| Step 8 | If the fragrance is not automatically detected, scan the QR code or enter the SKU number |
| Step 9 | Click "Done" |
What You'll Learn

Download the Pura app and create an account
To get started with your Pura 4 diffuser, you'll first need to download the Pura app. You can find this in your phone's app store. Once you've downloaded the app, open it up and you'll be given the option to sign in or create an account. If you don't already have an account, go ahead and create one. This will be your hub for controlling your diffuser and managing your fragrances.
Creating an account is simple and straightforward. You'll be guided through the process by a series of prompts within the app. Start by entering your email address and creating a password. You may also have the option to sign up using your Apple ID or Google account if you'd prefer a quicker route.
After you've entered your details, you'll need to verify your email address. Head to your inbox and look out for an email from Pura. Click the verification link and you'll be redirected to the app, where you can continue setting up your account and connecting your diffuser.
Make sure you have your diffuser to hand as you'll need to input some details about the device during the account setup process. This will help the app identify your specific diffuser and ensure a smooth connection. Having everything set up correctly will allow you to get the most out of your Pura experience.
Get Free Fragrance Samples: Easy Ways to Smell Great
You may want to see also

Plug in your Pura diffuser
To plug in your Pura 4 diffuser, start by downloading and launching the Pura app. Sign in or create an account. Once you've signed in, click the 'Set Up Diffuser' button on the home screen. Select the Pura 4 Diffuser option.
Now, plug your diffuser into the desired outlet. Ensure that it is placed in an upright position. Your app will now search for your diffuser. Once it has been found, select 'Continue'. If you encounter a 'No Diffusers Found' screen, enable Bluetooth permissions on your phone. Choose a 2.4 GHz WiFi network, enter the password, and press 'Continue'.
If you see a 'No WiFi Networks Found' screen, move your diffuser to an open area, ensuring it is close to your network access point, and try again. Once your diffuser has successfully connected to WiFi, it will light up with a green light. Press 'Continue' in the app to proceed to the next step.
The Alluring Chypre Fragrance: A Complex, Earthy Scent
You may want to see also

Connect to WiFi
To connect your Pura 4 diffuser to WiFi, follow these steps:
First, download and launch the Pura app on your phone. Sign in to your account or create a new one if you don't already have one. Once you're signed in, you'll be taken to the home screen of the app. From here, click the button that says 'Set Up Diffuser' to begin the setup process. Make sure your diffuser is plugged into the desired outlet and placed in an upright position.
The app will now search for your diffuser. If your diffuser is not found, check your Bluetooth permissions and enable them if necessary. You may also need to move your diffuser to an open area closer to your network access point. Once your diffuser is successfully detected by the app, select 'Continue'.
Now, you'll need to connect to a WiFi network. Choose your desired network from the list of available networks, making sure it is a 2.4 GHz network. Enter the password and press 'Continue'. The diffuser will light up with a green light once it has successfully connected to the WiFi network.
If you encounter a 'No WiFi Networks Found' screen, don't worry. Simply move your diffuser to an open area, ensure it is close enough to your network access point, and try again. Once connected, press 'Continue' in the app to proceed to the next step.
Understanding Pura Volcano's Unique 3-Digit Code System
You may want to see also

Remove the fragrance vial caps
To remove the fragrance vial caps, start by locating the vial inside the Pura 4 diffuser packaging. The vial contains the fragrance liquid and has a cap that needs to be removed before insertion into the diffuser.
Grip the cap firmly between your thumb and index finger. You may need to apply a small amount of force to break the seal and twist it open. The cap is designed to be child-resistant, so an adult may need to perform this step. Once the cap is removed, you will expose the vial's opening, which should be handled with care to avoid spilling the fragrance liquid.
Place the open vial on a flat surface, being mindful to avoid knocking it over. The fragrance liquid should not come into contact with skin or eyes, so exercise caution and wash your hands if any spills occur. The fragrance is now ready to be inserted into the diffuser, following the specific instructions provided with your Pura 4 device.
If you encounter any issues during this process, such as a stubborn cap that won't twist open or a damaged vial, do not force it. Instead, contact the Pura customer support team for further assistance. They can provide guidance or offer a replacement if necessary. Remember, your safety and a hassle-free experience should always come first.
Scented Oils: Curating a Wholesale Collection
You may want to see also

Insert the fragrance
To insert the fragrance into your Pura 4 diffuser, first, remove the fragrance vial caps. Then, insert the fragrance into the diffuser. The Smart Vial will automatically detect the scent that has been inserted. If the fragrance is not detected, check the back of the vial to see the SKU number. If it's a three-digit SKU, this means your vial is a non-Smart Vial. In this case, scan the QR code on the back of the vial or enter the three-digit code into your app to use the fragrance. If it's a four-digit SKU, this means it's a Smart Vial. If your Smart Vial is not auto-detecting in the app, scan the QR code or enter the four-digit code. If you encounter any issues, reach out to the Customer Care team.
Running Two Pura Scents Simultaneously: Is It Possible?
You may want to see also
Frequently asked questions
First, download and launch the Pura app and sign in or create an account. Then, plug your diffuser into the desired outlet, ensuring it is placed in an upright position. Once your app has found your diffuser, remove the fragrance vial cap and insert the fragrance.
First, ensure that your Bluetooth permissions are enabled on your phone. Then, choose a 2.4 GHz WiFi network, enter the password, and press continue. If your diffuser is still not found, place it in an open area closer to your network access point.
Check the back of the vial to see the SKU number. If it is a three-digit SKU, this means your vial is a non-Smart Vial. Scan the QR code on the back of your vial or enter the three-digit code into your app. If it is a four-digit SKU, scan the code or enter the four digits, and contact Customer Care if issues persist.
Yes, you need to insert a fragrance for the diffuser to work.
You should insert the fragrance after your diffuser has been set up and connected to WiFi, and after you have selected the room for your diffuser.