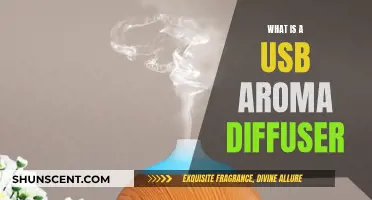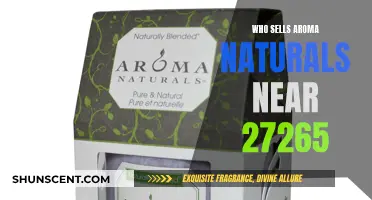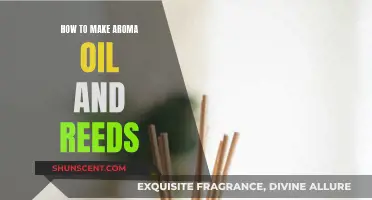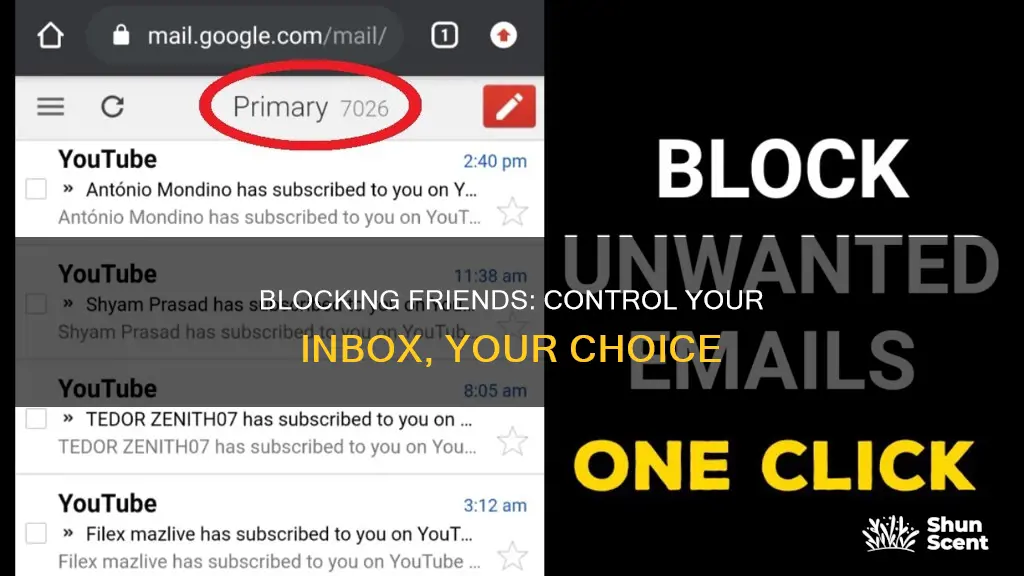
If you are receiving unwanted emails from a friend, you can block them. The process of blocking an email address depends on the type of email you have. For example, if you use Gmail on a computer, you can open a message from the sender, click the three vertical dots next to the Reply button, and select Block [sender's name]. On an Android phone or tablet, you can open the Gmail app, open a message from the sender, tap More in the top right corner, and then block the sender. If you use Outlook, you can block a sender by right-clicking on a message from them and selecting Junk and then Block Sender. On Yahoo Mail, you can log in to your account, click the gear (settings) icon, select Blocked Addresses, click Add New Address, and type in the email address of the sender.
What You'll Learn

Blocking a friend's email address on Gmail
If you're receiving unwanted emails from a friend in your Gmail inbox, you can block their email address. When you block an email address, messages from that address will automatically go to your spam folder. You can also unsubscribe from mass emails or report spam and phishing messages to Gmail.
Blocking a sender from an email they sent
The easiest way to block a friend on Gmail is from an email you received. You can use a computer or the Gmail app on your phone. Here's how to do it:
- Open Gmail using your web browser or the Gmail app on your phone.
- Navigate to the email from the sender you want to block.
- Click or tap the three-dot () menu on the right side of the screen.
- Click or tap "Block [sender]" to confirm that you want to block the sender.
Once you've blocked the sender, future emails from that address will be sent directly to your spam folder. However, your current messages from the sender will remain in your inbox unless you manually move them to your spam folder.
Blocking a sender from your Gmail's settings
If you want to block a sender right away or send their emails directly to the trash instead of your spam folder, you can use this method:
- Using a desktop web browser, navigate to Gmail.
- Tap the filter icon in the search bar at the top of the screen.
- In the "From" field, enter the email address you want to block.
- Click "Create filter" to continue.
- Tick the checkbox next to "Delete it" and then click "Create filter" again.
New emails from the blocked sender will now be deleted and won't appear in your inbox or spam folder. You can access these deleted emails in your Trash folder, but keep in mind that messages are automatically deleted after 30 days.
Unblocking a sender
If you accidentally block a friend or change your mind later, you can easily unblock them. Here's how:
- Open an email from the person you want to unblock. If they have sent you any emails after being blocked, you'll likely find them in your spam folder.
- You'll see a gray card before the message that says, "You have blocked [sender]. New messages from this sender will be sent to Spam."
- Tap or click "Unblock sender" and confirm the operation.
New emails from the sender will now appear in your inbox. If you want to retrieve any older messages from this sender, check your spam folder.
Unsubscribing from mass emails
If you're receiving mass emails or newsletters from a friend that you no longer want, you can unsubscribe from them. Here's how:
- Open an email from the sender you want to unsubscribe from.
- On a computer, click "Unsubscribe" next to the sender's name. On an Android phone or tablet, tap "Unsubscribe" in the pop-up.
- If prompted, click or tap "Go to website" to complete the unsubscription process.
- Once you've unsubscribed, you can click "Move to spam" to remove their emails from your inbox.
It may take a few days for the mailing list to stop sending you messages after you've unsubscribed.
Lemon Essential Oil: A Fresh, Healthy Aroma
You may want to see also

Blocking a friend's email address on Yahoo
If you're tired of receiving annoying spam messages or want to cut off contact with a friend in your Yahoo mailbox, you can easily block their email address. Here's a step-by-step guide on how to do it:
First, log in to your Yahoo Mail account by going to https://mail.yahoo.com. Once you're in your inbox, follow these steps:
- Click on the Settings gear icon in the top right corner of the screen.
- Select "More Settings" from the pop-up menu.
- Choose "Security and Privacy" from the list of categories on the left.
- Under the "Blocked addresses" section, click the "Add" button.
- Enter your friend's email address in the address field.
- Click "Save" to confirm.
Now, all future emails from your friend will be automatically blocked and sent to the Spam folder. You can also choose to delete all existing emails from the blocked sender.
Blocking on Yahoo Mobile App:
Unfortunately, the Yahoo Mail mobile app doesn't offer a direct option to block senders. However, you can still block your friend's email address by using the web version of Yahoo Mail on a mobile browser or a computer. Follow the steps outlined above for the web version.
Alternatively, you can use third-party email management solutions, such as Clean Email, which offers a mobile app that allows you to block senders directly.
Unblocking Email Addresses:
If you change your mind and want to unblock your friend's email address, you can easily do so by following these steps:
- Click the Settings icon and select "More Settings."
- Choose "Security and Privacy."
- Mouse over or locate the email address you want to unblock.
- Click the Delete or Trash icon next to the email address.
- Confirm the unblocking action.
Now, your friend's email address will be removed from the blocked list, and you will start receiving their emails again.
Additional Tips:
- If you're receiving unwanted advertising emails or newsletters, you can mark them as spam or unsubscribe from them.
- You can also block entire domains on Yahoo. Free users can block up to 3 domains, while a Yahoo Mail Plus subscription allows for up to 500 domain blocks.
- Remember that blocking someone's email address won't notify them of this action.
- You can block up to 1,000 email addresses on Yahoo Mail.
Wine Aroma: The Language of Wine Connoisseurs
You may want to see also

Blocking a friend's email address on Outlook
If you're tired of receiving emails from a friend on Outlook, you can block their email address by following these steps:
- Log in to your Outlook inbox.
- Select the message(s) from the sender(s) you'd like to block.
- Click the three dots (More options) at the top toolbar.
- Select "Block" under "Move & delete".
- Click "OK" in the popup window to confirm your choice.
- The message(s) will be deleted, and all future mail from the blocked sender(s) will not reach your mailbox.
- Open the Outlook desktop app.
- Select a message from the email address you'd like to block.
- In the top toolbar, click "Junk" > "Block Sender".
- If this is your first time blocking any sender, click "OK" to acknowledge that the sender has been added to your "Blocked Senders" list, and the message has been moved to the "Junk" folder.
- Open the Outlook app on your Mac.
- Select the email from the sender you want to block.
- Click the three dots icon (See more items) in the toolbar.
- Click "Block" from the dropdown menu and confirm by clicking "OK".
- Once completed, the sender will be blocked, and their future emails will automatically be sent to your "Junk" folder.
- Open the Outlook mobile app.
- Go to your Inbox and open a message from the sender you wish to block.
- Tap the three vertical dots in the top right corner and select "Report Junk".
- Choose "Block Sender".
- Tap "Block Sender" again in the confirmation window.
- Should you wish to undo this action later, you can unblock the sender from the "Junk mail" folder.
Blocking a Friend's Email Address by Adding to Blocked Senders List:
- Log in to your Outlook inbox.
- Click the gear icon at the top right to open Settings.
- Choose "Mail" on the left panel and go to the "Junk email" option.
- Press "+Add" to add a contact to the "Blocked senders and domains" list.
- Enter the address you'd like to block from messaging you, then press "Enter" to save.
Unusual Scents: Why Do I Smell Strange Aromas?
You may want to see also

Blocking a friend's email address on Hotmail
Hotmail has now been replaced by Outlook, so to block a friend's email address on Hotmail, you will need to use the Outlook website. This is because these settings cannot be changed from within the Outlook mobile app.
- Open the Outlook website and log in to your Hotmail account.
- Click the gear icon in the top-right corner.
- Click "Options" at the bottom of the drop-down menu.
- Click "Blocked senders" beneath the "Junk email" heading.
- Click the "Enter a sender or domain here" field.
- Type in your friend's complete email address.
- Press Enter or click the + icon to add the email address to the block list.
- Click "Save" at the top of the page.
- Open the Outlook mobile app and go to your Inbox.
- Tap on an email from your friend.
- Tap the three dots in the upper right corner of the message.
- Choose "Report Junk" from the menu options, then choose "Block Sender".
- Click "Block Sender" again to confirm.
Please note that the Outlook mobile app does not allow you to access or make changes to your blocked senders list. If you accidentally block your friend's email address or want to view your blocked senders list, you will need to follow the above steps for Outlook.com through your mobile web browser.
Aroma 3-in-1 Grillet: Does It Work?
You may want to see also

What to do if blocking doesn't work
If blocking doesn't work, you can try the following methods:
Method 1: Choose the Correct Junk Mail Filter
Outlook is not set up by default to filter out junk mail. You can manually set up the settings. Follow these steps:
- Open Outlook and select the Home tab.
- Click on the three dots in the top right corner.
- Go to Junk > Options for Junk Email.
- Adjust the level from low/high to no automatic filtering.
- Mark the suggestions starting at the bottom.
- Click Apply > OK to complete the process.
Method 2: Put Senders into the Safe Sender List
A safe sender list is a list of senders who can send you emails without being blocked. Follow these steps to add regular email contacts to a safe sender list:
- Open Outlook on your device.
- Choose the Junk menu under the Home tab.
- Select Junk Email Options from the floating menu.
- Navigate to the Safe Senders tab.
- Press Add from the right menu.
- Add the email addresses you want to receive emails from.
- Tick the box next to "Also trust email from my contacts."
- Click Apply > OK to finish.
Method 3: Create a Spam-Prevention Outlook Rule
The ultimate goal of developing an Outlook rule is to be able to tweak the functionalities as you see fit. Follow these steps:
- Open Outlook and go to the File tab.
- Choose Manage Rules and Alerts in the main menu.
- Choose the New rule under the Emails rule tab.
- From the Stay Organized tab, select a category.
- Click the next button.
- Choose the conditions you want to use to deem an email as spam.
- Tap the specified area from the bottom.
- Select the Spam folder by clicking Ok in the next window.
Method 4: Update Your Outlook Client Software
One of the reasons why Outlook is not blocking emails could be that your Outlook client software is outdated. Update your Outlook client software to the latest version and see if that solves the problem.
Method 5: Delete Your Computer's Application Cache
To do this, open the run prompt by tapping the Windows + R button, input %LOCALAPPDATA%\Microsoft\Outlook, and press Enter. Locate the .ost folder in app data and delete the file.
Essential Oils and Diffusers: Where to Buy Them?
You may want to see also
Frequently asked questions
Yes, you can block a friend from sending you emails.
To block a friend on Gmail, open a message from them and click the three vertical dots next to the "Reply" button. Then, select "Block [sender's name]."
To block a friend on Yahoo Mail, log in to your account, click the gear (settings) icon, select "Blocked Addresses", click "Add New Address", enter your friend's email address, and click "Block" followed by "Save."
To block a friend on Outlook, choose an email from them and click "More options" (three dots) on the top toolbar. Then, click "Block" and press "OK" to confirm.
When you block an email address, future messages from that sender are automatically redirected to your Spam or Junk folder, and you won't receive notifications for these emails.